Applicable Products
- ShareFile
Jan 13, 2019 I am having the same issue with Florida Hospital applications freezing with Mojave and Citrix Workplace 1809. I uninstalled Citrix Workplace 1809 and installed Citrix Receiver 12.9.1 (56) and it no and the freezing problem is gone. So the workaround for the moment is to Downgrade to Citrix Receiver 12.9.1 and disable updates.
Information
| As of February 14, 2020 ShareFile Sync for Mac up to version 3.0 will begin deprecation. The upgrade path is to update the tool to Citrix Files for Mac. Please visit the Citrix Product Matrix for more information on Citrix Product Lifecycles. Deprecation may take several weeks to complete and the tool may still be temporarily available for some users during this process. |
Already installed Sync for Mac? Click here to check out the user guide!
Supported Localization: English, Spanish, German, French, Japanese, Simplified Chinese, Korean, Dutch, Russian and Portuguese.
Limitations (the following actions are not supported):
- Syncing to a network drive
- Creating a network drive out of a ShareFile folder
- Mapping a folder inside the ShareFile sync folder
- Syncing to a public folder that is shared on your network
- Non-admin installations are currently not supported
- ShareFile recommends adhering to a file path limit of no longer than 180 characters. Please shorten the path name by renaming its folders or in the case of Shared Folders, by only selecting the specific shared folders for synchronization instead of the root of the shared folder.
System Requirements
- 10.10 Yosemite or later
- High Sierra support requires Sync for Mac v 2.9.116.1 or later
Install ShareFile Sync for Mac
To download the sync tool, log in to your ShareFile account, click Apps in the navigation bar and then locate Sync for Mac. Click the Download button to download the installation file. Once the installation file has been downloaded, double-click the installation file. First, double-click the ShareFile icon to begin installation.
You will be prompted to enter the email address associated with your ShareFile account. You may also select additional folders to sync. Use the folder tree to select which files within your Personal Folders to sync. (You can modify which folders you wish to sync later in the Sync Preferences.
Note: Removing a folder from your list of synced items will move that content to your computer's Recycle Bin.
Setting the sync location
To change the sync location on your Mac, access the Dashboard then select Preferences.
Access the folder location beneath Sync Location in order to change it. Please note that in order to change the sync location, the destination you select must be an empty folder.
Customizing sync access
Support for selective enablement of the sync tool allows you to limit access to specified users, typically those with managed or corporate devices. This feature is only available to Enterprise plans.
To use this feature with a ShareFile account that has the sync tool access set to Disabled, you must specify a custom key that is generated by your ShareFile administrator. ShareFile administrators can set this key by clicking Admin in the top navigation bar of their ShareFile account and then selecting Power Tools in the sidebar.
Under Sync, administrators can select Disabled to enter a custom 256-bit key.
On ShareFile Sync for Mac, this generated key must be added via Terminal.
To do so, run the following command, inserting the Generated Key where indicated:
- defaults write com.citrix.sharefileFL.SFSyncEngine CustomSharedKey <EnterGeneratedKeyHere>
Additional Notes
Citrix ShareFile Sync for Mac supports StorageZones. (Restricted Zones are not supported).
This tool auto-updates. It will check for updates every day, and will only prompt for an administrator's password when certain files that require system changes are updated. The auto-update feature can be disabled for an account by contacting ShareFile Support.
Unlink Your Account
To unlink your account, click the Unlink button in the upper right when viewing the Preferences menu.
Uninstall Sync for Mac
ShareFile recommends the following for Advanced Users. If you have a significantly large amount of data stored with your ShareFile Sync for Mac app, please consult your ShareFile Administrator prior to completely uninstalling the app.
Sync for Mac installations include an 'uninstallSync.sh' file. To perform a clean uninstall of Sync for Mac:
- Exit Sync for Mac
- Run the following command in Terminal.
- sh /Applications/ShareFile.app/Contents/uninstallSync.sh
Additional Resources
CTX240144 - Sync Not Working After Password Reset - Citrix Files/ShareFile Sync/Drive Mapper
Applicable Products
- Receiver for Mac
Information
For information about configuring Citrix Receiver Updates, see Configure Auto-update using StoreFront in Citrix product documentation.
There are four sections in this document:
Section 1: Key Citrix Receiver Updates settings for troubleshooting
You can configure Citrix Receiver Updates as follows:
Right-click the Citrix Receiver for Mac icon in the menu bar.
- Select Preferences > Advanced > Updates.
Citrix Update For Mac Mojave Mac
Note: In Receiver for Mac version 12.6, this tab was named as Auto Update. From Receiver for Mac version 12.7, this tab is renamed to Updates.
By default, Yes, notify me is enabled.
If the user account is managed by an administrator or is under a company policy, the Citrix Receiver Updates options might be set according to the administrator-specified settings.
Citrix Receiver Updates rollout period:
Citrix Receiver Updates rollout depends on the delivery period and rollout priority.Based on the delay group settings, updates are available at the beginning, the middle, or the end of the delivery period.
The delay groups are categorized as follows:
- Fast – Update rollout happens at the beginning of the delivery period.
- Medium – Update rollout happens at the middle of the delivery period.
- Slow – Update rollout happens at the end of the delivery period.
Terminal Command to modify Updates rollout period:
defaults write com.citrix.receiver.nomas AutoUpdateRollOutBucketIndex -int value
Valid values are 0, 4, 9.
wherein 0 corresponds to Fast, 4 correspond to Medium and 9 correspond to Slow.
For how to setup the rollout policy using macOS Server, please check the key AutoUpdateRollOutBucketIndex in Citrix Receiver Updates settings using macOS Server section.
Section 2: Citrix Receiver Updates settings using macOS Server
To make changes to the Citrix Receiver Updates setting using macOS Server, go to Profile Manager > Groups > Group Name > Settings > Custom Settings in macOS Server.
Edit Custom Settings and create a new Preference Domain for com.citrix.receiver.nomas as shown in the below image:
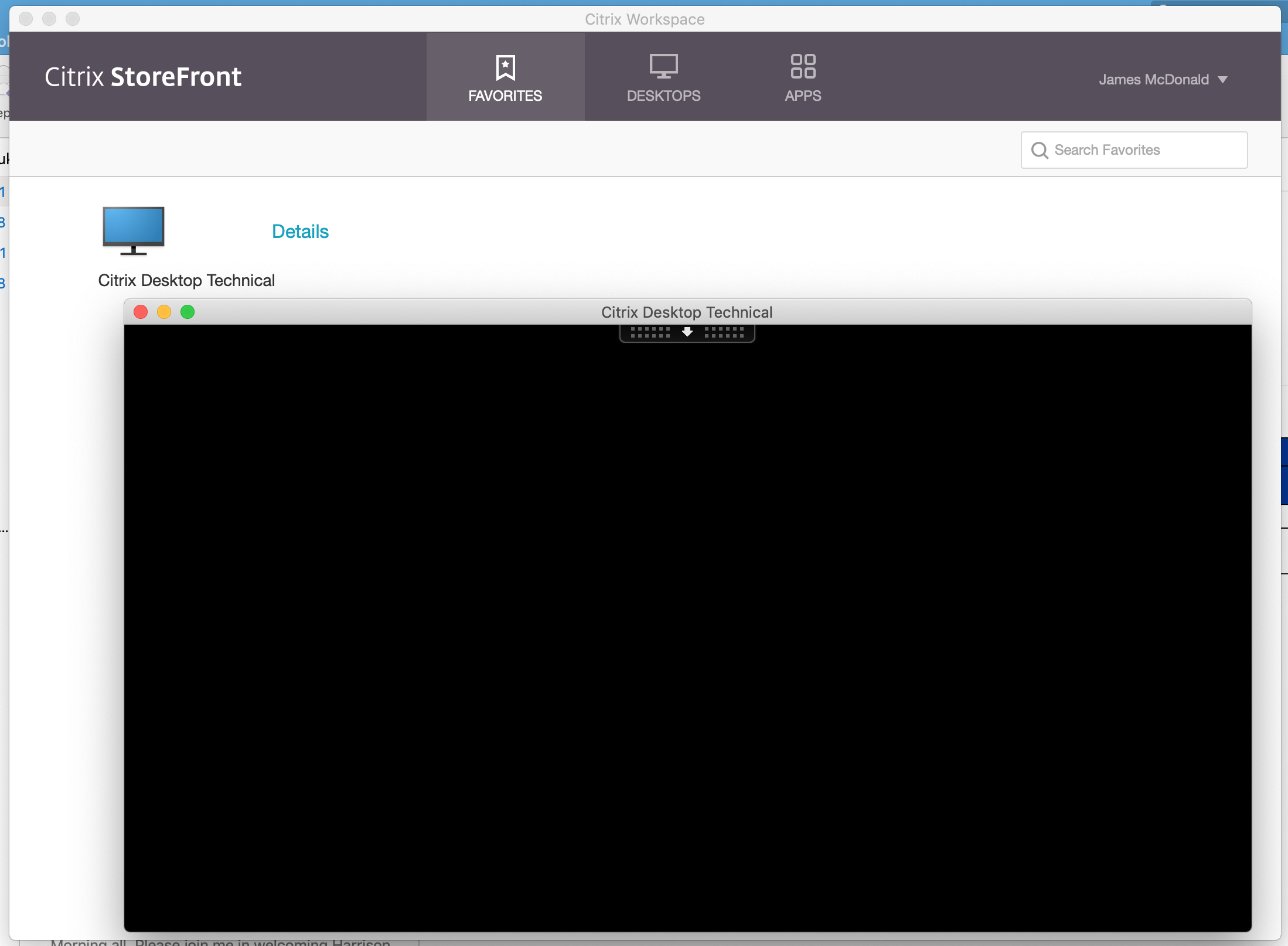
The following are list of supported Citrix Receiver Update settings from macOS Server:
| Key | Type | Values | Description |
| AutoUpdateState | string | Auto, Manual, FollowSF, Disabled | Used to configure Citrix Receiver Updates state. Supported values: Auto: Citrix Receiver Updates set to check for updates automatically. Manual: Citrix Receiver Updates set to be check by User. No automatic checking for update. FollowSF: Citrix Receiver Updates check are as per policy set by Administrator on Storefront. Disabled: Citrix Receiver Updates disabled for Clients. |
| AutoUpdateRollOutBucketIndex | int | 0,4,9 | Used to configure the Updates rollout period. 0 corresponds to Fast, 4 corresponds to Medium and 9 corresponds to Slow. |
Section 3: Citrix Receiver Updates Logging
Citrix Receiver Updates logging is enabled by default with Citrix Receiver for Mac Version 12.6 and 12.7.
Citrix Receiver Updates logs can be found in the ~/Library/Logs/Citrix Receiver folder. The log files related to Citrix Receiver Updates are:
- Citrix Receiver Updater_Timestamp.txt
- ReceiverHelper_Timestamp.txt
Section 4: Troubleshooting Citrix Receiver Updates
Check for the requirement below as part of troubleshooting Citrix Receiver Updates.
- If you have configured an SSL intercepting outbound proxy, you must add an exception to the Receiver Citrix Receiver Updates Signature service (https://citrixupdates.cloud.com) and the download location (https://downloadplugins.citrix.com).
Common issue #1: Software is up-to-date:
To check for updates manually, select the Check for Updates option from the Citrix Receiver for Mac icon in the menu bar. When you check for updates manually and do not find any update available, it is due to the following reasons:- No updates are available.
- Your account is set to a medium or slow category in the delay group. This indicates that the update rollout happens at the middle or at the end of the delivery period.
Solution:
You can check for updates at a later time or wait for the Citrix Receiver Updates notification.
Common issue #2: Issues when checking for updates:
An update check can fail for various reasons. For example:- No network connection during the update check.
- Firewall settings do not allow a connection to the update server.
Citrix Update For Mac
The following error message appears if there is an issue when checking for updates.Java Update For Mac
Solution:
Ensure that your network connection is working properly. Alternatively, also verify that the firewall settings are not blocking the connection to the Citrix update server.
Common issue #3: Issues when downloading the update:
There might be a network connection issue when checking for updates or when you click the Download option.
The following error message appears if there is an issue when downloading the update.
Solution:
Ensure that your network connection is working properly.
Common issue #4: Error during installation:
Citrix Update For Mac Mojave Ca
During installation of the update, the following issues might occur:- Not enough disk space
- System failed to start installer for Citrix Receiver for Mac.
Citrix Update For Mac Mojave Mac
Ensure enough disk space is available on the client machine for installation to succeed.