Apr 09, 2019 The macOS Terminal is an application you can use to access the command line interface. Like any other application, you can find it by going into Finder, navigating to the Applications folder, and then into the Utilities folder. From here, double-click the Terminal like any other application to open it up. Apr 24, 2019 The terminal. Since Finder doesn't have a native password protection option, we'll have to go deeper under the skin of macOS and straight up a terminal window. Using Spotlight, type in terminal. Change your directory to the location of your folder. For example, in my instance that would be to type cd /Volumes/dataMAC and hit enter.
Bootable USB Installers for OS X Mavericks, Yosemite, El Capitan, and Sierra
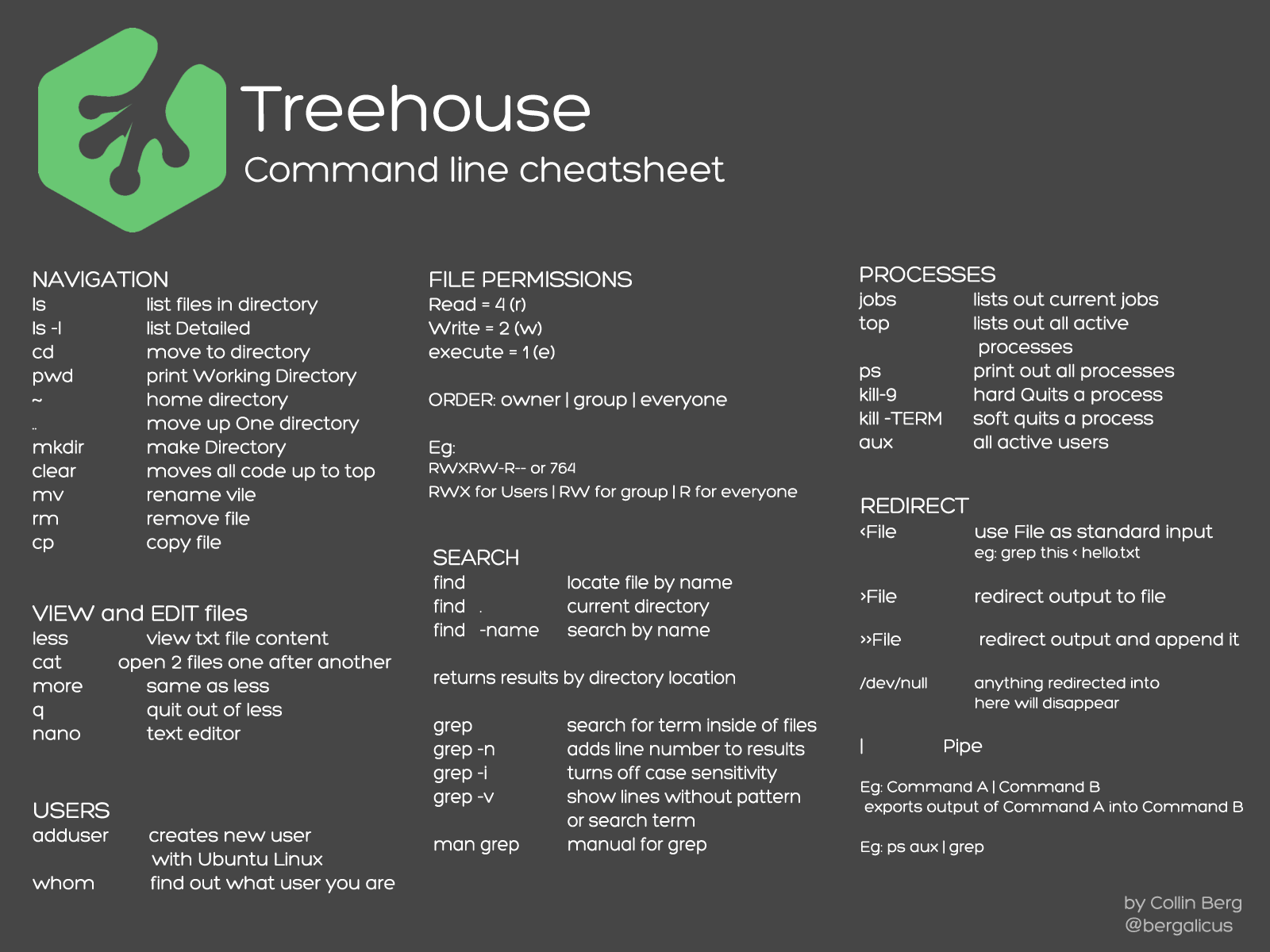
First, review this introductory article: Create a bootable installer for macOS. Second, see this How To outline for creating a bootable El Capitan installer. Simply replace the Terminal command with the one from the preceding article by copying it into the Terminal window. You will need an 8GB or larger USB flash drive that has been partitioned and formatted for use with OS X.

Drive Partition and Format
- Open Disk Utility in the Utilities' folder.
- After Disk Utility loads select the drive (out-dented entry with the mfg.'s ID and size) from the side list.
- Click on the Erase tab in the Disk Utility toolbar. Name the drive, 'MyVolume'. <---- IMPORTANT!
- In the drop down panel set the partition scheme to GUID. Set the Format type to Mac OS Extended (Journaled.)
- Click on the Apply button and wait for the Done button to activate. When it does click on it.
- Quit Disk Utility.
Creating Terminal For Macos 7
Create Installer
Open the Terminal in the Utilities' folder. Choose the appropriate command line (in red) depending upon what OS X installer you want. Paste that entire command line from below at the Terminal's prompt:
Command for macOS High Sierra:
sudo /Applications/Install macOS High Sierra.app/Contents/Resources/createinstallmedia --volume /Volumes/MyVolume --applicationpath /Applications/Install macOS High Sierra.app
Command for macOS Sierra:
sudo /Applications/Install macOS Sierra.app/Contents/Resources/createinstallmedia --volume /Volumes/MyVolume --applicationpath /Applications/Install macOS Sierra.app
Command for El Capitan:
sudo /Applications/Install OS X El Capitan.app/Contents/Resources/createinstallmedia --volume /Volumes/MyVolume --applicationpath /Applications/Install OS X El Capitan.app
Creating Terminal For Macos Windows 10
Command for Yosemite:
sudo /Applications/Install OS X Yosemite.app/Contents/Resources/createinstallmedia --volume /Volumes/MyVolume --applicationpath /Applications/Install OS X Yosemite.app
Command for Mavericks:
sudo /Applications/Install OS X Mavericks.app/Contents/Resources/createinstallmedia --volume /Volumes/MyVolume --applicationpath /Applications/Install OS X Mavericks.app
Press RETURN. You will be asked for your admin password. It will not echo to the Terminal window. Then press RETURN again. Wait for the return of the Terminal prompt signifying the process has completed. It takes quite some time to finish. Be patient.
Sep 13, 2018 1:16 PM
Managing Users in macOS can be a bit challenging, but it can be done if we understand the steps involved. Unlike traditional UNIX systems, Mac OSX and macOS do not keep all users in the /etc/passwd system. Only system accounts are kept there.
In macOS we use dscl or the Directory Service Command Line utility to manipulate user accounts. In this example, we will walk through creating a completely new user, setting their details, adding them to the 'admin' group (giving them the ability to use sudo to manage the system), and setting their password.
First the full example, then we will break it down:
That's decently self explanatory. But we will go line by line and explain what is happening.
Macos Terminal Change Directory
First, we create the user 'container' for the account:
Next, we set the user's shell. We use bash in this example. The macOS default is /bin/tcsh and the most recommended shell is /bin/zsh.
Next, we set the actual name of the account user.
Creating Terminal For Macos Free
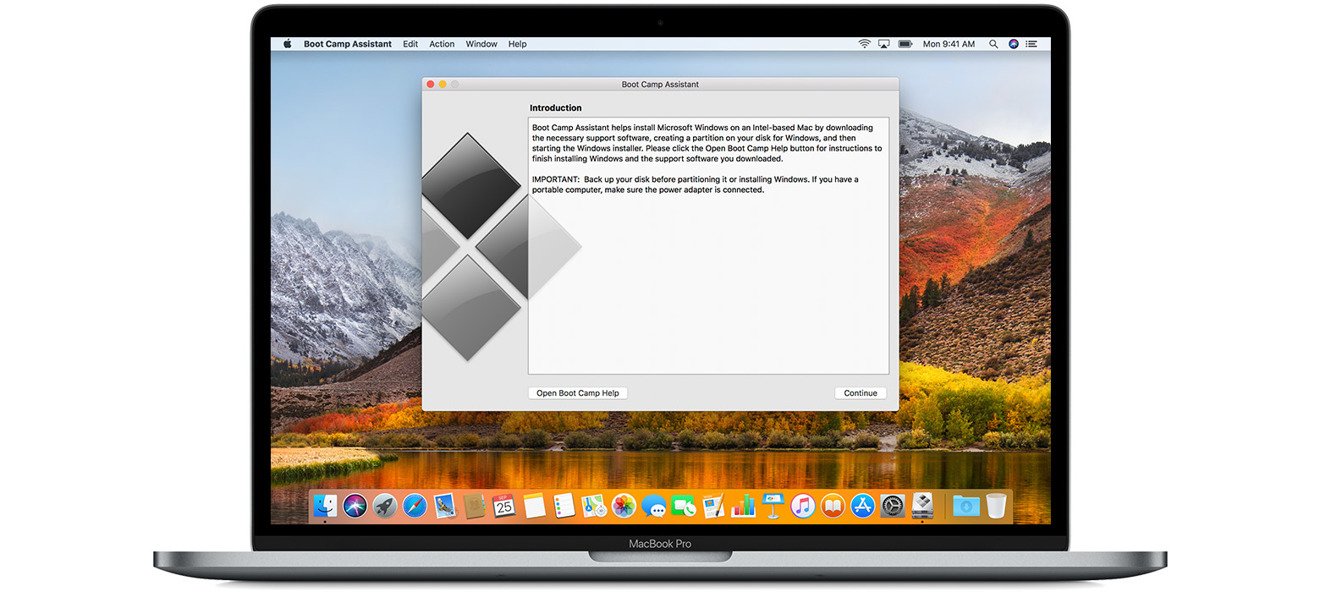
Macos Terminal App
Then we set the unique user ID (uid) for the user. As is typical with UNIX systems, we generally start with 500 for the first user and increment. macOS starts with 501. You will often look up the existing users to see what is available before doing this.
Creating Terminal For Macos Windows 7
Then we set the primary group ID (gid). It is customary for a normal user to have their own group that matches the ID of their user ID. But this is only a recent tradition and this is actually a very customizable field.
Next we set a home directory for the user. The name of this field can be confusing as it clearly mentions NFS but we do not use NFS here. This is a vestige of this tool having come from an LDAP background.
Then we have our final required step to set up a working user, setting their password:
Our final step that we will show here is optional and only used for accounts that need membership in another group. The most common one would be the admin group which allows access to sudo so that administrative actions can be taken.