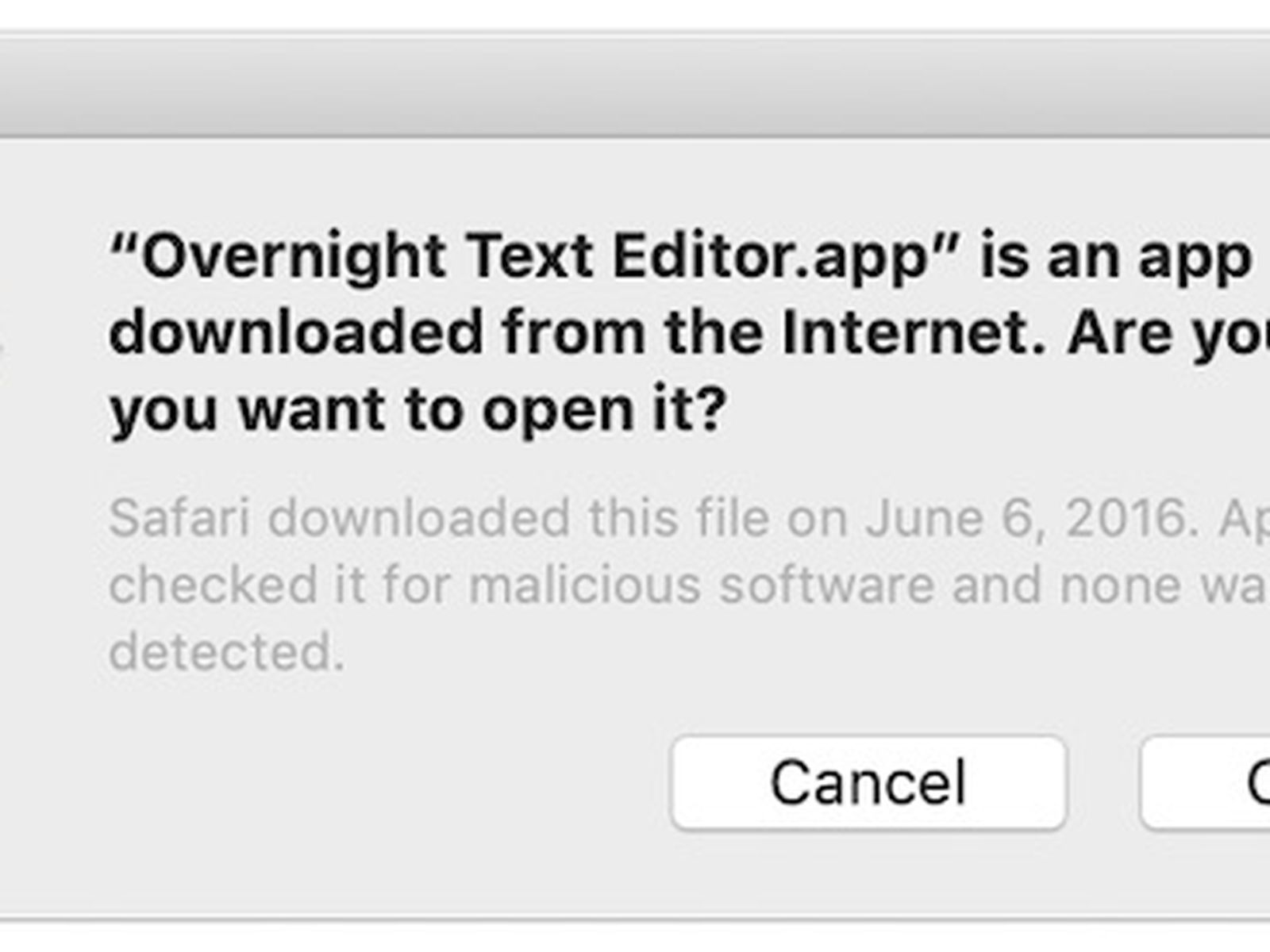
Make your Mac invincible
DISCLAIMER: This guide is created for the educational purpose and shows that one can install macOS Mojave 10.14 or OSX on PC without Mac.This works for non-Apple hardware but Intel-based Windows laptops and PC. The guide explains how it’s done. The process explained is a part of ethical hacking macOS for Non-Apple Windows and Linux desktops and Laptops.
Behold, the day has come! Apple’s macOS 10.14 Mojave is out and available as a free download now
Let's start with a quick overview of what you get in the new system and why it's worth installing:
Plex for mac el capitan. The new OS from Mac is here in OS X El Capitan.Apple's 12th OS release is the OS X El Capitan.
- A couple of new applications – News, Stocks, Voice Memos, and Home.
- Safari will prevent ads tracking you around.
- Dark mode is finally here.
- Automatic desktop cleaning.
- Gallery View in Finder for more convenient work.
Clean install is a bit different from a regular upgrade. You’d usually simply roll the new macOS right over your old one. You get a new desktop wallpaper and all your applications and files right where you left them. Including the ones you don’t want anymore, and including some system junk left from the previous OS.
Which is why if you feel like there’s a need for a purge — in the best meaning of this word — among your files and system leftovers, it makes more sense to run an clean install. The usual reasons are: system jut has started to affect your Mac’s performance, you need to make sure your old data is cleared, you’re selling a Mac or passing it to a new owner.
Or maybe (and we get you) you just want that freshly-bought Mac experience again.
If you did a clean install of macOS High Sierra last year, here's some good news: it's pretty much the same. If you haven't, another good news: we'll take you through it step by step.
How to prepare your Mac for the clean install
Before you do anything, check that your Mac is able to run Apple's new operating system. If you were able to run the previous macOS High Sierra with no visible issues, you're probably fine. But just in case, double-check. We'll also give you main requirements below.
To complete the clean install procedure, you'll need:
- macOS Mojave Installer, available from the Mac App Store.
- A 16GB or larger USB flash drive
Notice: USB drive is needed for a clean install on your Mac’s startup drive. If you plan to clean install macOS on a non-startup drive, you don't need it - Go for a system cleanup and backup your data - this will allow you to easily return your Mac to the condition it was in before you installed macOS
- And an hour or two to spare.
Filezilla
Make sure your Mac is ready to Mojave
First of all, check that your Mac is compatible with new macOS. Here's a list of Macs that can run the Mojave:
- MacBook Pro: mid-2012 or newer
- MacBook: early-2015 or newer
- MacBook Air: mid-2012 or newer
- iMac: late-2012 or newer
- iMac pro: late-2017 or newer
- Mac Mini: late-2012 or newer
- Mac Pro: later-2013 or newer
although some mid-2010 and mid-2012 models have Metal-capable GPU, so it's worth checking
You'll need at least 4 GB of free space on drive. Not too much but keep that in mind before you start.
- Required memory: 4GB or more
- Require disk storage: 16GB
- Prepare Mac for the upgrade - clean up disk drive and backup data
Choose the right way to clean install macOS 10.14
There are a few ways to correctly run a clean install and they mainly depend on how your Mac hard drives are structured. Now, if your Mac has one single drive, not broken into parts, and it is the drive where every file you own is stationed, as well as your system, they your only choice is to clean install on the startup drive.
Keep in mind: if you proceed to do it on your startup drive, all your files and data will be permanently removed. To keep them safe, you’ll need a backup, we’ll tell you how to do it, no worried.
If your hard drive is partitioned (broken into volumes), or you have another drive, you can clean installing on a non-startup drive. This way your files are preserved, since it’s a more lenient way of OS upgrade. Only the system gets cleared and reinstalled with a new one, while the rest of the drive is left intact.
Clean install macOS, securely
Try an advanced tool for securely installing Apple's new operating system. A surefire way to clean install.
If you don’t know which one you have, go with the first option, startup drive.
How to clean install macOS Mojave on a startup disk drive
Make sure you’ve got everything ready to clean install Mojave and let’s get down to business. It’s going to be easy because we’ll take you step by step through the safest way to do it.
We’re going to mention a few applications you’ll need during the process. Worry not, you won’t need to look them up on the web, and all of the apps are available on Setapp. It’s a subscription collection of Mac apps, you can use any app in there once you download it on your Mac. It has a weekly free trial, so go ahead and sign up.
Since clean installation involves wiping your Mac’s main drive, it’s vital that you back it up immediately before you start. And since some of those files are junk, backing them up would be, well, unadvisable. So it’s usually a good idea to remove extra files before the backup with a Mac cleaner, like CleanMyMac. Run it and give your High Sierra a polish before clean installing Mojave.
1: Clean up your Mac
Time to remove every junk-looking thing you can find — old movies and media files, apps you never use, cache and system trash, duplicate files that you accidentally copied a few times. All the hard-drive-space-eaters, all have to go.
This might sound like a lot of work but it’s actually about 10 minutes when you have the right software. Open CleanMyMac
and run a full scan. This will remove system junk, old caches, and random unused files. To get rid of apps use the Uninstaller tab, and for the big media files run the Large & Old Files search.
You've probably enjoyed the ability to store images in the cloud and keep all of them despite limited space, which means you've got a lot to clean among your photos. To spot and erase those repeating images, try Gemini app. It's made to find duplicate and similar files or folders on your hard drive, so you can delete them and retrieve precious storage space.
2: Backup your data
When all of the extra files are gone and all you’ve got left on drive is what you actually need, time to back it all up. Use Get Backup Pro for the job. It’s better than Apple’s native Time Machine. Also, move your photos and document into the cloud (iCloud, Dropbox, whatever your choice is) or to an external drive, like a USB stick.
And, create a bootable clone, in case of tech issues during the upgrade. This way you’ll be able to go back to where you started easily. Plus, a cloned drive lets you quickly copy files to your new system.
Another tip: if you have any specifically customized apps that took time to set right, make screenshots of app settings. And keep a record of license codes for the apps you’ve bought to restore them when reinstalled.
By the way, if you get Setapp subscription we mentioned before — the problem with license codes will become a thing of the past. All the apps inside are fully active and packed in one suite. No separate purchases, paid upgrades, and so on.
3: Create a bootable macOS Mojave installer
Notice: Apple usually gets protective over previous versions and removes the installer once the next macOS is out. Which is why you might want to grab the High Sierra installer before its gone from the app store (if the link is still active, you're lucky).
Why you might need it: in case the new macOS Mojave refuses to behave on your Mac or you just don't like it, or any other problem occurs and you'll need to downgrade and clean install High Sierra back to your Mac, that's when the installer comes in handy. It's a corner case but better safe than sorry, right? Anyways, now that you have your High Sierra backup plan, you can process.
- Download new macOS from the App Store.
- When it’s finished, the installer will launch. As soon as it does, select File and Quit (or keyboard shortcut Command-Q) so it doesn’t install. The installer will remain in your Applications folder.
- Plug in the USB stick and launch Disk Utilities. It’s a good idea to use a USB stick to put the bootable installer onto. It will need to be at least 8GB in size.
- Click the Erase tab and make sure Mac OS Extended (Journaled) is selected in the format tab.
- Give the USB stick a name then click Erase.
- When it’s finished, click Done and close Disk Utility.
- Launch Terminal either by searching for it in Spotlight or navigating to the Utilities folder in Applications.
- Type, or paste, the following command into Terminal, where [YOUR DRIVE NAME] is the name you gave the installer drive when you formatted it:
sudo /Applications/Install macOS Mojave.app/Contents/Resources/createinstallmedia --volume /Volumes/[YOUR DRIVE NAME] --applicationpath /Applications/Install macOS Mojave.app
Notice: Remember to replace [YOUR DRIVE NAME] with the name of your installer disk. You probably remember the only difference with clean installing High Sierra is changing the name of the app. - Hit Return.
- Type in your admin password and wait.
- When the process is finished, the word Done will appear in the Terminal window.
- You can then quit Terminal.
- Success! Enjoy Mojave, good-bye High Sierra.
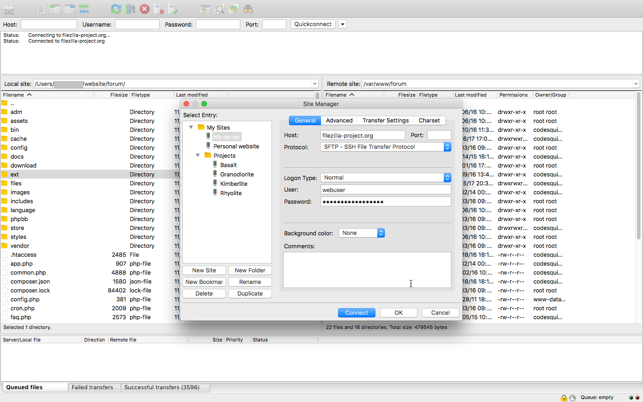
4: Install Mojave 10.14 on your startup disk drive
Keynote free for mac yosemite 10. Make sure you backup your Mac to keep your important files, before taking next step, that erase your Mac’s Startup drive.
To erase your Mac’s main drive:
- Go to System Preferences
- Сlick Startup disk and choose the installer you just created.
- Restart your Mac and hold down Command-R to boot into recovery mode.
- Take your bootable USB and connect it to your Mac.
When the macOS Utilities screen appears, follow these steps:
- Select Reinstall a new copy of macOS.
- Click Continue, then click Continue again when the next window appears.
- Agree to the terms and conditions, then select your Mac’s internal drive.
- Click Install.
- Wait for macOS Mojave to install and your Mac to restart.
After the reboot, your Mac will require setting up like a new one. Imagine you just bought it and proceed to fill in all the gaps — WiFi, iCloud with Apple ID, Dropbox, accounts, passwords. Could take a while but remember, it was worth it.
Once the initial process is done, you can start stocking up on software. To reinstall the apps from Setapp, go to setapp.com to get Setapp installer or download Setapp here.
It makes sense to only install those applications you need right now. Other apps can be downloaded later. You don’t need too much clutter on your fresh system.
How to clean install macOS Mojave on a non-startup drive
Just as last year when we were doing the clean instal of High Sierra, you don’t need a backup for this option, it’s safer and faster than the previous way but only available to you if you have an extra drive or your drive is broken down into volumes.
Here’s how to instal your new macOS on the non-startup disk.
1. Erase your non-startup disk drive
Before you install the new OS on it, you need to erase all data on the drive you’ve chosen for it.
Apr 20, 2020 Also, in case you do not find the new method of syncing iPhone with Mac to be convenient for you, you can always use an easy to use a third-party app to sync your iPhone. Sync iPhone with Finder. The iPhone sync feature in macOS Catalina is available in the Finder app. It is the file manager that you use on your Mac to browse around your files. https://recipelucky.netlify.app/anytrans-for-mac-os-catalina.html.
To completely remove data with Disk Utility choose the volume you’d like to clean up and click Erase.
If you still need some info from that drive, you can use an app like Chronosync Express to sync it with another drive and keep the files.
2. Download the macOS Mojave Installer from the Mac App Store
To download the macOS Mojave installer, go to the Mac App Store > Updates tab and choose Mojave installer (Here is a direct link.) When it's ready, it's going to launch automatically. You will need to quit it at this point, we're not running it this way.
You don’t need to create a specific bootable drive, use the installer you've just downloaded and install the new macOS 10.14 onto the other drive you have.
3. Install macOS Mojave to your non-startup drive drive
Find the Mojave installer in your Applications folder and launch it. You’ll be offered to choose your target drive for the installation, change it from startup to the one you need. To do it, click Show All Disks and find the needed volume on the list. Finish the installation by simply following the instructions. Your OS is now ready, time to set it up. You’ll have to undergo the same process as if the Mac was totally new.
When you have the system ready, you can start filling it with applications. If you don’t enjoy looking for every app’s licence code, get Setapp. There are 120+ pro apps of high quality, all packed in one suite. Saves time and money and covers hundreds of daily Mac tasks.
These might also interest you:
FileZilla for Mac – Download Free (2020 Latest Version). Install FileZilla for Mac full setup on your macOS 10.14 Mojave or later PC. safe and free download from Showboxfreeapp.org. Latest File Transfer and Networking category with a new technology in (9.9 MB) Safe & Secure to download for you by FileZilla.
FileZilla for Mac setup technical informations
This technical details better to read before you download and install the FileZilla for Mac on your PC.
Operating system : macOS 10.14 Mojave or later
file size : (9.9 MB) Safe & Secure
Developer : FileZilla
version : FileZilla 3.48.1 LATEST
category : File Transfer and Networking
FileZilla for Mac description informations
FileZilla Client for Mac is a fast and reliable cross-platform FTP, FTPS and SFTP client with lots of useful features and an intuitive graphical user interface. It includes a site manager to store all your connection details and logins as well as an Explorer style interface that shows the local and remote folders and can be customized independently. The program offers support for firewalls and proxy connections as well as SSL and Kerberos GSS security. Additional features include keep alive, auto ascii/binary transfer and more. A nice program for beginners and advanced user alike. Download FileZilla for macOS is a powerful file management software for FTP access to your Web site’s server!
Features and Highlights
Easy to use Best performance and memory consumption Supports FTP, FTP over SSL/TLS (FTPS) and SSH File Transfer Protocol (SFTP) Cross-platform. Runs on Windows, Linux, *BSD, macOS and more IPv6 support Available in many languages Supports resume and transfer of large files >4GB Tabbed user interface Powerful Site Manager and transfer queue Bookmarks Drag & drop support Configurable transfer speed limits Filename filters Directory comparison Network configuration wizard Remote file editing Keep-alive HTTP/1.1, SOCKS5 and FTP-Proxy support Logging to file Synchronized directory browsing Remote file search Note: Requires 64-bit processor.
Also Available: Download FileZilla for Windows
Download FileZilla for Mac Latest Version
FileZilla for Mac – Download Free (2020 Latest Version) Features
- FileZilla for Mac Free & Safe Download!
- FileZilla for Mac Latest Version!
- Works with All Mac versions
- Users choice!
How to uninstall FileZilla for Mac – Download Free (2020 Latest Version) in mac os?
Use Launchpad to delete an app
Launchpad offers a convenient way to delete apps that were downloaded from the App Store.
- To open Launchpad, click it in the Dock or open it from your Applications folder. You can also pinch closed with your thumb and three fingers on your trackpad.
- If you don’t see the app in Launchpad, type its name in the search field at the top of the screen. Or swipe right or left with two fingers on your trackpad to show the next or previous page.
- Press and hold the Option (⌥) key, or click and hold any app until the apps jiggle.
- Click the X button next to the app that you want to delete, then click Delete to confirm. The app is deleted immediately. Apps that don’t show an X button either didn’t come from the App Store or are required by your Mac. To delete an app that didn’t come from the App Store, use the Finder instead.
Use the Finder to delete an app
- Locate the app in the Finder. Most apps are in your Applications folder, which you can open by clicking Applications in the sidebar of any Finder window. Or use Spotlight to find the app, then press and hold the Command (⌘) key while double-clicking the app in Spotlight.
- Drag the app to the Trash, or select the app and choose File > Move to Trash.
The Dock, showing the Trash icon on the right - If you’re asked for a user name and password, enter the name and password of an administrator account on your Mac. This is probably the name and password you use to log in to your Mac.
- To delete the app, choose Finder > Empty Trash.
Filezilla For Mac Os Mojave 10 14 6
Disclaimer FileZilla for Mac
FileZilla for Mac is a product developed by FileZilla. This site is not directly affiliated with FileZilla for Mac. All trademarks, registered trademarks, product names and company names or logos mentioned herein are the property of their respective owners.
All informations about programs or games on this website have been found in open sources on the Internet. All programs and games not hosted on our site. When visitor click “Download now” button files will downloading directly from official sources(owners sites). showboxfreeapp.org is strongly against the piracy, we do not support any manifestation of piracy. If you think that app/game you own the copyrights is listed on our website and you want to remove it, please contact us. We are DMCA-compliant and gladly to work with you. Please find the DMCA / Removal Request below.
DMCA / REMOVAL REQUEST FileZilla for Mac
Please include the following information in your claim request:
- Identification of the copyrighted work that you claim has been infringed;
- An exact description of where the material about which you complain is located within the showboxfreeapp.org;
- Your full address, phone number, and email address;
- A statement by you that you have a good-faith belief that the disputed use is not authorized by the copyright owner, its agent, or the law;
- A statement by you, made under penalty of perjury, that the above information in your notice is accurate and that you are the owner of the copyright interest involved or are authorized to act on behalf of that owner;
- Your electronic or physical signature.
Filezilla For Mac Os Mojave Download
You may send an email to support [at] showboxfreeapp.org for all DMCA / Removal Requests with “FileZilla for Mac – Download Free (2020 Latest Version)” subject. thanks for your visit in FileZilla for Mac – Download Free (2020 Latest Version).