Os x yosemite free download - Apple Mac OS X Yosemite, Apple OS X Yosemite 10.10.3 Supplemental Update, Apple Mac OS X Yosemite Update, and many more programs.
Nov 29,2019 • Filed to: PDF Editor
When using Adobe Acrobat on Mac OS X Yosemite (Catalina included), you might find that Adobe Acrobat not working on Yosemite for unknown reasons, or they cannot edit PDF with Adobe Acrobat 9 on Mac Yosemite. If you have the problem of Adobe Acrobat not working on Yosemite, no worry, you can get help from an Adobe Acrobat for Yosemite alternative. Here is the best solution to fix Adobe Acrobat problems.
The Best Adobe Acrobat for Yosemite Alternative
PDFelement Pro - The Best Adobe Acrobat Alternative
PDFelement Pro (Catalina included) is the best Adobe Acrobat for Mac Yosemite alternative for you. This PDF tool comes with the same functions but cheaper than Adobe Acrobat. It can help you to edit PDF files with diversified editing tools. You can also annotate, mark up or leave comments to PDF. And it provides the security option allows you to protect your PDF with password. Besides, you can convert PDF to Word, Excel, PPT, HTML, Images and more, vise verse. (iSkysoft PDF Editor 6 Professional for Windows users is also available.)
Why Choose This Alternative to Adobe Acrobat for Yosemite:
- Easily edit, add, insert, and delete texts, images and pages in PDF files.
- Convert PDF to formats like MS Word, Excel, EPUB, HTML, Images, vise verse.
- You can combine, split and compress PDF, as well as delete, insert, rotate or crop PDF pages.
- Edit and convert scanned PDF as easy as a breeze. Support multiple OCR languages.
- The best PDF editor for Yosemite, EL Capitain, and macOS Sierra.
How to Edit PDF with Adobe Acrobat for Yosemite Alternative
Step 1. Edit PDF Texts, Images, Links, and More
Launch this Adobe Acrobat for Mac Yosemite Alternative. Click the 'Open File' option to select the PDF document you want and import it to the program. Then your PDF file will be opened with the program.
In the main interface, click the 'Edit' button on the top toolbar, then you can double click anywhere on the PDF file to add or delete texts. And you can double click on the image to replace, crop or extract it from the file. It will be the same way to edit links and other elements in PDF file.
Step 2. Annotate and Mark up PDF on Mac Yosemite (Catalina included)
By clicking the 'Comment' button, you can find annotation and markup tools like Sticky Note, Text Box, Links, Arrow, Line, Freehand Drawing, and more. You can double click anywhere on the PDF and select the texts to place the annotations. To highlight PDF, you can click the 'Highlight' button on the top right corner of the interface.
Step 3. Convert PDF to Word, PPT, Excel, etc.
Best Cac Reader For Mac Yosemite 10
To convert PDF to other formats, you can click the 'Convert PDF' in the launch interface. And you will get a pop-up window to import the PDF files. And then select the output format and start the conversion.
To convert multiple PDF, you can click on the 'Batch Processing' in the main interface, and then click the 'Add Files' button to select the PDF files from your local hard drive and import them to the program. Then click the format option on the top right corner to choose an output format. And specify the pages you want to convert and click the 'Convert' button to start the conversion.
Step 4. Fill out and Create PDF Form with Adobe Acrobat for Yosemite Alternative
To fill out PDF form, you first open the PDF form with the program. And click 'Form' and then you can start to fill out PDF form.
If you want to create a PDF form, you can download a built-in Form Template. Then go to 'Form' to launch the form building tools to customize the form.
Apr 16,2020 • Filed to: Mac Tutorials
'Is there a reliable PDF reader for Mac (macOS 10.15 Catalina)?'
Mac users have a number of PDF reader programs to choose from, including Adobe Reader for Mac and Preview. But if you want a better PDF reading experience, you might want to use a more robust and powerful PDF program. In this article, we’ve compiled the top 5 PDF reader for Mac tools including PDFelement Pro, which offers more features than a simple PDF reader.
Part 1: Top 5 Best PDF Reader for Mac
1. PDFelement Pro - The Best Alternative Free PDF Reader Pro for Mac to Adobe Acrobat.
As high-quality as Adobe Reader is due to its constant updates and improvements, you can also look into alternative programs that can perform many of the same tasks. PDFelement Pro for Mac, as the best alternative PDF Reader to Adobe Acrobat for Mac, acts as both a PDF editor and reader that provides you full functions for PDF editing and a better experience reading PDF on Mac. This tool lets you add text, images, bookmarks, and more to your PDF. In addition, a user can also highlight text, underline, use strike-through features on the text and crop PDF pages on Mac. Watermarks can also be used to protect your PDF files on Mac. You can even edit and convert scanned PDF files with PDFelement Pro.
Key Features of this PDF Reader for Mac:
- Add, delete or edit text, images, graphics, links, watermarks, and more.
- Convert PDF to Word and other formats, or create PDFs from Webpages, images, and text files.
- Quickly mark up and annotate PDFs with various annotation tools.
- Combine or split PDFs, organize pages, and easily fill out PDF forms.
- Edit and convert scanned or image-based PDFs using the OCR feature.
- Easily add watermarks, passwords, and signature to PDF documents.
2. Skim - A Popular and Well-developed Macbook PDF reader
Skim is a popular PDF Reader on Mac that is tailored towards scientific purposes, although it can also be used to view other types of documents as well. This free PDF reader software is designed to be customizable for individual use, and is handy for notes and previews. The reason why Skim is one of the most popular options is because it includes easy-to-use and visually impressive reading modes.
Key Features:
- Single swipe highlight mode for easy use
- AppleScript support
- Ability to preview internal links
3. Adobe Reader for Mac - A Widely Used Free Mac os PDF reader
You can download PDF reader for mac-Adobe Reader for free and set it as your default PDF reader. Adobe Reader for Mac is considered the industry standard. Adobe is still a very well respected product on the market, as they are constantly making improvements and upgrades to the program, but there are other options that offer many of the same features at a lower price and without without complicated licensing agreements.
Key Features:
- Fast and easy to use
- Established platform worldwide
- Considered industry standard
- Well developed and supported
4. Haihaisoft Reader for Mac - A Small Size Free PDF Reader for Macos
A prominent feature of Haihaisoft Reader for Mac is its small size at only 3MB ; this compact PDF Reader for Mac takes up much less space than other programs like Adobe Reader (see below). The package covers a wide range of languages and is designed for ease of use, while it is also well supported and has been developed for use on a number of platforms. Interesting features include:
Key Features:
- Instant launch time
- No background net connection for added security
- Opens all PDF documents
- Protection with DRM-X
5. PDFSam - A New Free PDF Reader for Macbook Pro or other Macs
PDFSam is a relatively new release that has been met with mixed reviews. This free PDF reader for Mac is designed for splitting and merging documents, hence why it is called 'SAM'. Some users report problems while using the application, though generally it is reported to be user-friendly and quick for the average user.
Key Features:
- Split and Merge - (SAM)
- Extract sections as separate PDFs
- Reorder pages when needed
- Compose documents by dragging and dropping
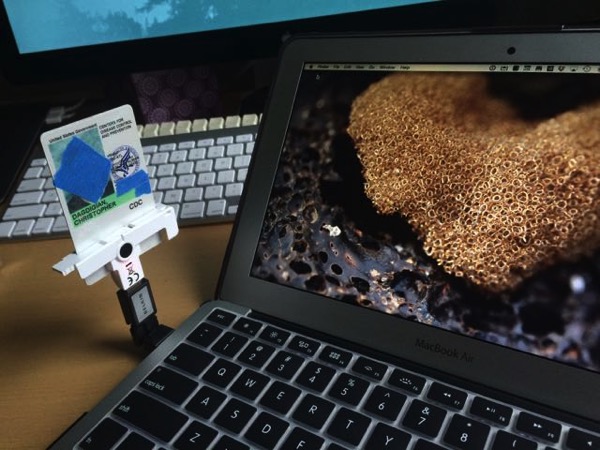

Part 2: Troubleshooting on Opening and Reading PDFs in macOS
Many people experience problems when trying to open or read PDFs on Mac. This is due to a variety of reasons, but luckily this problem is usually quite an easy one to solve in just a matter of minutes. Here are the three main reasons why you may have a problem reading a PDF on Mac, and what you can do to solve the problem.
Question 1. Your Web Browser needs Updating
Best Cac Reader For Mac Yosemite National Park
Solution: This is one of the most common problemsthat can prevent you from being able to read a PDF. Not all not all browsers update automatically, and it could be that yours needs a manual update. You can usually run a regular software update, but other times you may be required to update manually through the menu. An outdated browser may be the issue, in which case you may need to update your browser to resolve the issue. You can then make annotations and markups within your document.
Question 2. Your Browser is not Compatible
Solution: This issue depends on your operating system. If you are running OS 10.5 x, as many are, you will find that the later versions of Safari, for example, are non-compatible with your operating system. This will lead to you being unable to open PDFs, as well as a number of other problems. It is recommended that users with this operating system try using Firefox instead, as that may solve the problem.
Best Cac Reader For Mac Yosemite National Park
Question 3. Check the Adobe Reader Plug-in
Solution: This problem also affects many users. If you are opening your PDF with Adobe Reader, the Adobe Reader Plug-in can be problematic, especially if it is an automatic launch when you enter your browser. The trick is to delete the plug-in (just the plug in, not Adobe Reader itself). Try using Adobe Reader as a stand-alone program rather than having it run within your browser, and the problem should be solved. You can also re-install the plug-in if necessary.