Are you bored of opening your photos in the default Preview application on Mac ? Got a new photo viewer and want to make it as a default one on your Mac OS X ? Here is the simple tutorial to change the default application for specific file types on your Mac. Normally we use “Open With” option to open a particular file with a different application from the default ones. But next time when you open the same file it will open in the default application.
How to change the default application for a file type in Mac OS X? Right-click on a file, then click on Get info. In the “Get Info” options, you can easily select which application you would like to be the default for opening your file. In case you configured Apps sharing between your host Mac and guest virtual machine, the apps from the both systems will be listed.
Bought a new Macbook or iMac ? You may want to check out our list of Essential Mac Apps for New Macs. Under productivity apps category, you can checkout our list of free mail apps for mac and paid alternative to apple mail apps for mac.
In order to completely change the default application for that specific file type follow the steps below.

Step 1: Choose a file that’s the type you want to change. For instance I have selected a JPEG file which uses “Preview” application on Mac OS by default. So I’m going to change the default application for JPEG files from “Preview” to “Skitch“, a simple image editor from Evernote. The first step is right click on that image file and select “Get Info” from that list.
Step 2: Once you did that you will get another window as shown in the screenshot below. In that you have an option called “Open With“. Below that there will be a drop down box, just click that. After you click that you will get a list of applications installed on your Mac which supports that particular file type.
Step 3: Choose the application from the list you want to set as a default one for that particular file type. In this case I’m gonna select “Skitch” as the default application to JPEG files. If you stop with this that particular file alone will open in Skitch. To view all files of that type in Skitch you have to choose one more option on that dialog box.
Step 4: Close that dialog box and click on “Change All” button below. A window will pop up as shown in the screenshot below. Click “continue” to confirm that all the JPEG files on your Mac will use Skitch as its default application. That is all, now the default application will be changed from “Preview” to “Skitch”.
This is how you can change the default application for any type of file on your Mac OS. Try this on your Mac and share your experience with us in the comment box. Thanks for reading and have a great day !
Every file on your PC has a program out there to open it. If the software isn’t installed, your system will tell you so, and will ask for instructions on what software it should try to use to open it. Windows, macOS and other platforms match certain file extensions to default programs. If the software isn’t there, the files can’t open.
That’s why Microsoft Word opens when you try to open a DOCX file if you have Microsoft Office installed. If you’d prefer to open that file in another program like LibreOffice instead, then you’ll need to change the default program in Windows 10 or macOS for that file type.
How To Change Default Program in Windows 10
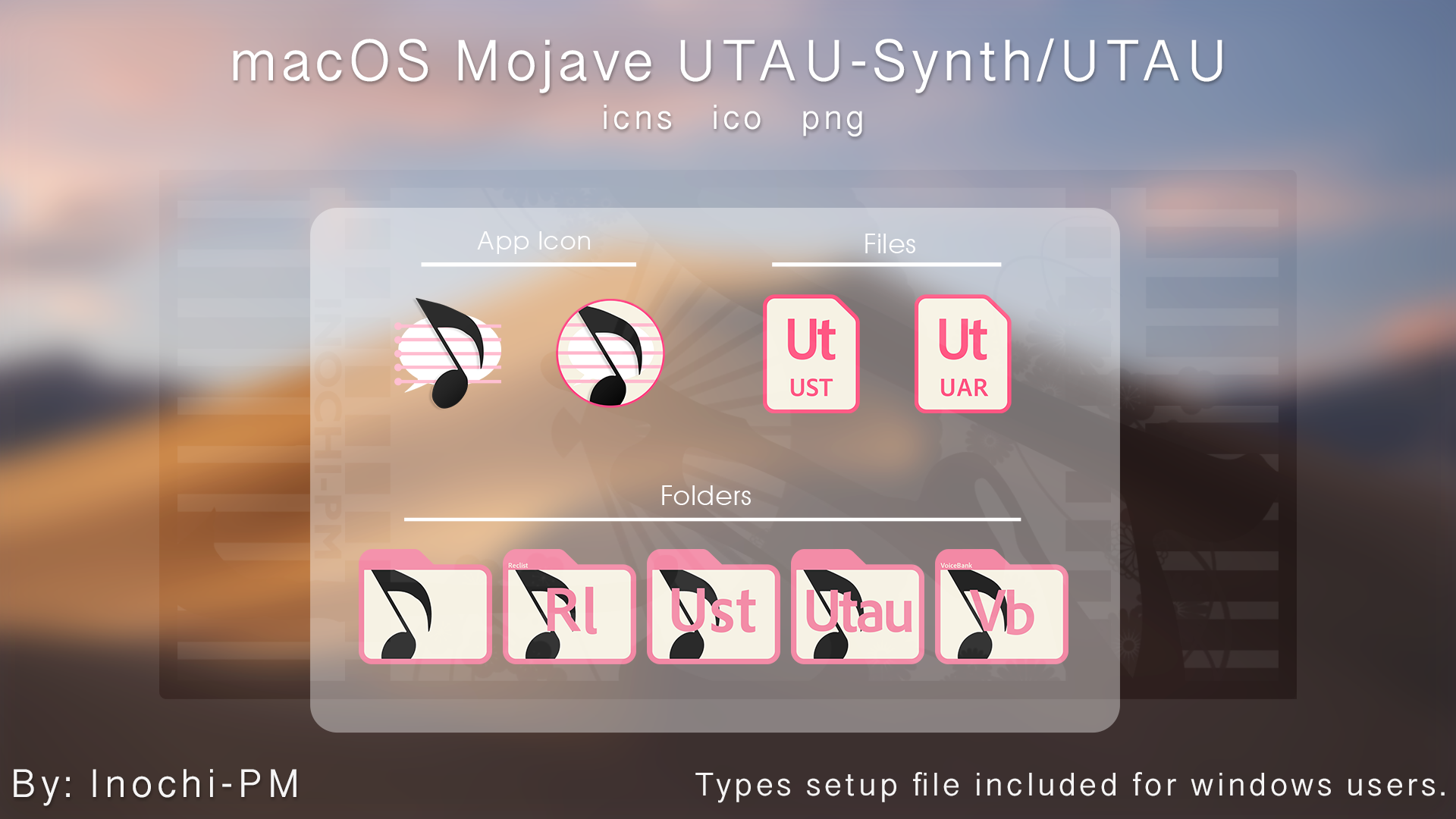
Changing file associations in Windows 10 is pretty easy to do, and there are a couple of ways in which you can do it.
- If you’re looking to change a default program in Windows 10 and you have a file with the same file format on your drive, you can easily change the application that opens it by right-clicking the file in Windows File Explorer (or on your desktop), hovering over the Open with menu, and clicking the Choose another app option.
- In the How do you want to open this file? selection window, Windows will automatically attempt to identify software you have installed that may work with that file. To view a full list of installed software on your PC, click the More apps option at the bottom of the list, or Look for an app in the Microsoft Store to search for software capable of opening it in the Microsoft Store.
- Once you’ve selected the right software, click to enable the Always use this app to open checkbox to ensure that that software you’ve selected always opens that file type. Click OK to open the file and change the default program Windows uses for this file type to your selected app.
Some types of software, such as web browsers, aren’t usually used to open files on your PC, making it difficult to use the above method to change the default program. You may also be looking for a method to change multiple file types at once, which you may do if you’re changing the default media player on your PC, for instance.
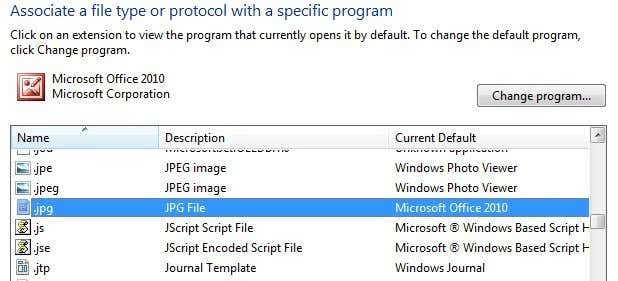
In both cases, you’ll need to change the default program for your file or web protocol in the Windows Settings menu instead.
- To do this, right-click the Windows Start menu and press the Settings option. In the Settings menu, click Apps > Default apps. This will display a list of some of the more common programs you might use, such as your web browser or email client.
- To change any of these, click on one of the options and select a replacement. For instance, clicking the Web browser option will give you the option to select Microsoft Edge, Internet Explorer, or a third-party browser you may have installed like Google Chrome. You can also click Look for an app in the Microsoft Store to search for alternatives to install instead.
Mac Default Email Program
- Only a select number of potential programs are listed here, however. To change all of the default programs Windows uses by their associated file type, press the Choose default apps by file type option in the Default apps menu. Alternatively, press Choose default apps by protocol to change associations for web URLs, for instance.
- Windows will display a long list of known file types in the next menu. To change any of these, click on the known option for that type and select from the list that appears in the Choose an app menu. If there isn’t an existing default app applied, click Choose a default and select an option. For file types that have no known software installed, click Look for an app in the Microsoft Store for potential alternatives.
- Any changes you make will be applied immediately. If you need to reset these default program settings at a later date, return to the Default apps menu and click the Reset button.
How To Change Default Program in macOS
If you want to change the default program on a Mac, you’ll need a file in the file format you’re looking to open.
- To start, open the Finder app and find the location of your file. To change the file association for that file type, right-click the file, then press Open With > Other.
- Finder will ask you to select the app you’d like to use to open that file. Select an appropriate app from the Applications menu, then click to enable the Always Open With checkbox to make sure that you change the default program on Mac to that application. Press Open to open the file and save your selected program as the default option to open that file type in the process.
- You can also change this setting by right-clicking a file in Finder and clicking the Get Info option.
- In the Info window for your file, click to open the Open With subcategory. From here, you can select a new application to open files with the same file type. Select an alternative app from the menu, then press the Change All button to apply the change to all files with the same file type.
- The methods above will work for almost all apps and file types, but you’ll need to follow a different method to change the default web browser on macOS. To do this, press the Apple menu icon in the top-left area of the menu bar, then click the System Preferences option.
- In System Preferences, click the General option. In the General menu, select an alternative web browser from the Default web browser drop-down menu. Any changes you make will be applied immediately.
How To Change File Type
Replacing Old Software on Windows and macOS
If you want to change the default program in Windows 10 or macOS, you’ll need software installed to replace it. You could look to replace outdated paid software with newer, more up-to-date open-source software alternatives that won’t cost you anything to install or use.
Change Default Apps On Mac
Replacing older software on macOS is a little trickier, as you may find that equivalents to the software you’re happy using just doesn’t exist, especially if you’re switching from Windows. If you’re having trouble, you may need to allow unverified apps to install, but make sure that you only install software from sources you trust.