Great deals on Pro Audio Software, Loops & Samples. It's a great time to upgrade your home music studio gear with the largest selection at eBay.com. Fast & Free shipping on many items! Sep 29, 2016 The Easy Way: Use AppCleaner. AppCleaner is a simple free application that lets users completely uninstall any Mac app, without leaving files behind. It’s useful for that purpose, it’s a also quick way to remove all settings associated with a given application without uninstalling. With the MacOS location it clearly says 'User can set any folder', with the Windows section that comment is omitted. This can easily lead to newbie conclusions that you cannot set a default location on Windows.
How Much Is Translator?
Currently, the MSRP of Translator is $149.95. It is dual-platform - both Mac and Windows version are included. There are also Special Editions, which restrict destinations to only one format, available for $79.95.
You can purchase at our retail arm SamplerZone.com, or at most any music store. Sometimes SampleZone.com has sales periodically.
Do I buy each individual module for my sampler, or do I have to buy the whole thing?
With the Full Version, the whole ball of wax is included - you get all available translation capability in one program.
There are different editions of Translator that are sold for for specific samplers (click here for more information). For example, the EXS24 Edition translates anything only to EXS24 format. It does not translate Roland to Akai, for example. The Roland Edition converts EVERYTHING to anything Roland (S-7x, Fantom, MV-8000, etc.).
Is there a demo?
Yes, we call it Translator™ 7 Free. It primarily exists to show you the program and shows you how easy it is to use, and what it feels like. You can use it to move files around and to format proprietary disks.
Go the the Download Translator Free page to download it.
How is Translator shipped and how is it updated?
Translator is a physical product and MUST be shipped to you.
However, so you can use the program immediately, we offer a temporary build that you can download after you order from SamplerZone.com, to use for the time being. That temproary build expires by the time the CD arrives.
Updates are available for immediate download from our Web Site, using our easy-to-use updating method from the program itself.
Where can I purchase Translator from?
Do you support floppy disks?
Yes, we support proprietary sampler floppy disks using the Omniflop Windows Replacement Floppy Driver. (You must download and install this yourself; don't worry, it's easy.) Any Ensoniq, Roland, Akai, Emu, Kurzweil, or Fairlight/Synclavier floppy should show up under Proprietary Drives, showing the title 'Floppy A'.
You can read a file off the disk, write a file onto the disk, read the whole disk as a Virtual Drive, write a Virtual Drive onto a floppy, plus format any floppy to any disk format.
Do you support (fill in your sampler here) yet?
Go to the Supported Formats page, look for the SOURCE and DESTINATION sampler formats you are interested in, and see what is supported so far. This page is updated to reflect the current translations available is the onmly authoritative source for current information on supported formats.
Aren't parameters on different samplers different? How is it possible to make instruments to sound the sample on completely different samplers?
Obviously all/most translations will be to a certain extent 'lossy.' The point is to get as close as possible to achieve coherency, just like language translation does. All samplers share basically the same attributes, with supersets of the basic OSC-FILTER-AMP-ENVELOPE-LFO scheme. Translator is extensively documented on the abilities and limitations of it's translations.
Why should I use Translator when my sampler already imports the formats I want?
Translator can potentially translate better, faster, and more accurately.
For example, the Ensoniq ASR-X imports Ensoniq EPS/ASR sounds, but there are certain critical translation problems, the effects DSP information is not translated, and it has to be done one-by-one.
In addition, the ASR-X can translate Akai and Roland formats, but only the wavedata and the keymap arrangement on the keyboard.
This is also the case with many other manufacturers translations - they want to expand the reach of their product, but have not had the resources to truly get the job done right. Translator improves on this situation for your benefit.
What if I don't like the translations that Translator performs? What if I spot a bug or a obvious translation error?
Call or e-mail us and give us SPECIFIC information on the problem - best of all, send us the actual source file in question - you may do this without prior permission.
- Report the incident at our Bug Report Page - this is all you need to do.
- OR, you can e-mail us it regardless of size (beware: your outgoing server probably restricts e-mails sizes).
- OR, FTP it to our site (do not include spaces in the file name you are sending).
- For more info on sending files, see the Sending Files area of the documentation.
macOS Installation Issues from CD
If you are installing any Chicken Systems product from CD on Mojave/Sierra/El Capitan/Yosemite, you may get an error in the installer, saying Installations cannot proceed; not all requirements were met. Here's the fix, it's an Apple/Javascript bug related to the installer (which is Apple-provided).
- Copy the installer off the CD and on your Desktop (or wherever).
- Ctl/Right-click and select 'Open Package Contents'
- A finder window opens with the 'Contents' folder showing, enter into it
- Duplicate the 'distribution.dist' file for backup
- Open 'distribution.dist' with TextEdit
- Edit the '10.4.0' string to have it say '10.04.0'
- Save the document.
- Run the installer from that location; it should work.
The problem is that the installers on the CD's have a filter (that we elected to put into it) so any installation attempt on any OSX before 10.4 Tiger will fail. The problem is that the script compares the string '10.10' >= '10.4.0' and for some reason it thinks it is less than '10.4.0'. (We don't know why they are doing string comparisons for equality in the first place.)
We've reported the bug to Apple and we'll see how fast they fix it. In the meantime, this workaround works fine.
We've removed the OS check on all updaters to avoid the problem, as we aren't really expecting anyone to try installing any of our products on OS's 10.3 or below anymore. But the installers off the CD are beyond our control, so until Apple fixes this, the above workaround is necessary.
If you want to look at the bug, it is 18795656 'Installer created with Packagemaker with OS check fails in Yosemite' under RADAR.
USB Floppy Drives Don't Work - Here's Why
Chicken Systems products (such as Translator or the Ensoniq Tools products) support proprietary floppies. However - ONLY on Windows, and ONLY with a internal floppy drive (one that works off a floppy controller, NOT a USB floppy drive). Both restrictions are firmware limitations that our products have no way of circumventing.
Proprietary floppy disk formats are highly unique in that the actual physical area that is marked off on the disk is a different cylindrical pattern than the standard 9-sector DOS format. Often they require 10-sectors, and the sector width on the disk is thinner. To read these floppies, the read/write head of the floppy must be instructed to move, park, and set in different ways. This requires access to the floppy controller, which is a chip containing firmware that be programmed to do so.
The standard floppy controller in PC's has been standardized over the years, early on, so that it has a set of protocols that allow messing with the physical behavior of the head to read/write these floppies.
Now, to explain the problems:
Mac's don't love floppies
Mac's with internal floppy drives (old Mac's!) can't read those type of floppies as their proprietary controller does not allow physical changes thorough software; or if it does, Apple never documented any API or methods how this is done.
USB Floppy Drives don't love proprietary floppies
USB floppy drives do not work the actual controller is within the USB drive/casing. It is not a standard floppy controller as far as we know; at the very least there is no API through USB that allows access to this firmware to allow changes. We're sure this is POSSIBLE if some manufacturer (usually in China or Korea) was good enough to innovate this, but the floppy drive market is for mass-production and the less compatibility, the better.
Summary
Summarizing, all these floppy controllers (USB and Apples) are hard-set to read and write the standard 9-sector DOS floppy format, and can't be modified via software to read and write the 10-sector Ensoniq/Akai/Roland/other ones. Windows with a internal floppy controller (on the motherboard or a card slot) work because those floppy controllers have a standard method of controlling the physical mechanism of floppy drive itself. We use the old DOS commands (Win98/ME or earlier) or a replacement floppy driver called OmniFlop (for XP and above) to accomplish this task.
Kronos File Transfer Tips
The Kronos has a real nice feature - an internal Sold State Drive (SSD) that holds everything that the Kronos plays (pretty much). The Kronos can also STREAM from sample files from the drive - cool!
However, that also stipulates that transferring files created from Chicken Systems software (Translator, Korg Creator, etc.) needs to be done with some care.
OUR STUFF STREAMS
First, by default the Kronos conversion on Translator sets it for streaming; that is Virtual Memory. That means you have to copy all the files to the SSD drive first, then load it. Those files can't load from a jump drive.
MAKE SURE YOU UNMOUNT JUMP DRIVES
Also be aware that if you are using jump drives, that you eject/unmount them first before you detach them from your computer. This can mess up files that are on the drive. You do this on the Mac by opening a Finder window and click the EJECT button next to the drive. On Windows, right-click on the drive and click EJECT. A balloon window will show at the bottom to tell you that it's ejected.
If your computer protests, make sure any programs that might be using the files on the drive are shut down or are not using the file(s).
WHAT THE KMP/KSF KSC IS WHEN STREAMING
In the case of streaming/Virtual Memory, please remember that the KSC that truly loads the folder of KMP/KSF is the one with the SAME NAME as the folder, not the one with the same name as the PCG. The version will load off a jump drive; but even so, you'll want to move this to the SSD drive anyway.
USE FTP TO TRANSFER FILES TO THE KRONOS
We advise not using jump drives but use a NetworkCat5->USB adapter and transfer files via FTP form your computer directly to the SSD drive. These are easy to get (Amazon, eBay) for between $10-$20. Then use a FTP application to connect with your Kronos and transfer files that way. See your Kronos manual for more information.
YOU DON'T HAVE TO STREAM
If you don't want to stream, you can set Translator to simply create the memory-version, go to Format Preferences-Korg and you can set it that way. Then you get one PCG, one KSC, and the folder that holds the KMP and KSF files.
Why We Don't Like Reason ReFills or Recycle Files
ReFills - No, no, no. The name 'Refill' has a special magic. Get this 'ReFill', use that 'ReFill'. This is a great 'ReFill'.
There is a big problem with ReFill's, though. You can't use them in any other playback engine other then Reason. They are a encrypted format that can't be converted with programs such as Translator.
Here's the rub: anything that is in a ReFill didn't used to be in a Refill. At some point they were .sxt files and WAVE/AIFF files. They ARE usable in other engines besides Reason, since they aren't encrypted and can be converted using Translator.
In fact, a folder holding all the .sxt and WAVE/AIFF files that are contained in a ReFill is the exact functional duplicate of a Refill. If you want the 'big file' convenience of a Refill, just zip the folder up!
ReFill's do not offer the ReFill creator any copy protection; if anyone wanted to pirate a Refill, they just post it their website and everyone can download away.
So ReFills benefit only one entity: Propellerhead Software. ReFills are a format that advertises Propellerhead's products, and result in less flexibility to the user. If you want to use the contents of a ReFill on another engine, you can't.
If you really want to use a ReFill on another engine, we advise talking to to the refill creator and ask if they could send you the Refill contents within a .zip file instead. It doesn't hurt them any, and you know they have the original SXT/WAV/AIFF files. We know of some instances where the manufacturer did accommodate their user. (However, we have not heard of Propellerhead themselves doing it, because they know it would benefit other platforms, although in our minds that still isn't a good enough Reason (pardon the pun)).
Also, worthy of note: you can autosample any ReFill if you really want to grab it's contents. See the video here.
So... In the future, anytime you are tempted to get a ReFill, see if the library is presented in a open format like Giga, EXS, Kontakt (not player), SFZ, or similar. Then you can use it that format and translate it too. If they don't, ask the provider if they would simply give you the contents in a .zip file, NOT in ReFill format. Maybe they will.
The same thing that affects ReFills affects Recycle files. Like ReFills, and due to Propellerhead's protectiveness and short-sightedness, no one can write Recycle files except Recycle itself. The exception is Recycle 1 files, which can be written, but that is mono only. We in fact advise people to avoid Recycle format entirely, as it's not necessary, unless you are exclusively committed to Reason or Record. All other programs (DAW, other) read other loop formats like ACID and AppleLoops (which are NOT encrypted like Recycle), so we advise using ACID, AppleLoops, and others, and avoid Recycle until Propellerheads stops being so protective.
All Chicken Systems products support converting into ACID, AppleLoops, Stylus RMX, and Kontakt Beat Machine format.
Summary
When your Mac runs increasingly slow, you may want to reset your Mac to give it a fresh restart but keep the files on it. To factory reset your MacBook or iMac without losing data, you can first back up your Mac, then reset your Mac, and last recover your files from the backup. Each procedure is detailed below. Follow to see how to factory reset your MacBook Pro, MacBook Air, etc. on macOS Catalina, Mojave, High Sierra, or earlier operating systems with ease now.
Applies To: MacBook, MacBook Air, MacBook Pro; iMac, iMac Pro
Are you looking for a reliable and complete guide to factory reset Mac computer without losing any data? If yes, follow this page and you will go through a safe guide to manually reset Mac to factory settings with ease:
| Workable Solutions | Step-by-step Troubleshooting |
|---|---|
| Part 1. Back Up Mac | Use backup software or Time Machine to back up important data on Mac in advance...Full steps |
| Part 2. Reset Mac | Prepare Mac ready by signing out of apps that are used or licensed > Reset Mac computer...Full steps |
| Part 3. Restore from Backup | After resetting the Mac computer, restore Mac backup with Time Machine or backup software...Full steps |
How to Factory Reset Mac Without Losing Data
Is your old Mac getting slower after installing the latest macOS Mojave? Have you ever thought about resetting your Mac such as MacBook Pro or iMac to the factory settings? Do you want to reset your Mac but keep the files on it? If your answer is 'Yes'. You are here at the right place for you will be presented the whole process of factory resetting your Mac without losing data. Follow to get things done.
Resetting Mac without losing data can be easily achieved by backing up the files on your Mac in advance and restoring the files after the resetting. To illustrate the process clearly:
Reason Refills Hip Hop
Follow the guide below to reset your Mac to factory resettings without losing any data now.
Part 1: Back Up Your Mac to an External Storage Device
To avoid data loss due to factory resetting your Mac, you can make a backup of your MacBook Pro, MacBook Air, iMac, or other Macs to an external hard drive with Time Machine or EaseUS file backup software for Mac.
Time Machine is the built-in backup feature of your Mac. With this utility, you can make a backup of all your files, including apps, music, photos, email, documents, and system files to an external storage device. While the versatile file backup software - EaseUS Todo Backup provides you with more flexible backup solutions. There are some advantages of the third-party backup tool over Time Machine:
- Back up the files on your Mac to internal or external drives - Time Machine only supports the backup to external drives
- Selectively back up the content on your Mac - With Time Machine, you have to make a backup of all the supported content
- Save more space on the target device - You can compress the backup to free up space on your disk.
Based on these features, I recommend you choose EaseUS Todo Backup for Mac as your backup option, which is easier and more flexible. If you prefer Time Machine, jump to the corresponding guide here.
Option 1: Back Up the Mac with EaseUS Todo Backup
Step 1: Connect an external drive with enough space (larger than the files you'd like to back up) to your Mac, launch EaseUS Todo Backup. Click the plus icon in the bottom-left corner to add a new project. Enter the name of the project and click 'OK'.
Step 2: Set up the backup destination and other backup settings. After that, click 'OK'.
Step 3: Click 'File+' to choose the files you'd like to backup. Click the Start button to begin backing up the selected files on your Mac to another drive or an external storage device.
With simple three steps, you can back up your important files on your Mac elsewhere and eliminate your worries of losing the data while resetting your MacBook or iMac.
Option 2: Back Up the Mac with Time Machine
Step 1: Connect a usable external storage device to your Mac.
Step 2: A window will pop up asking you how to use the drive. Select 'Use as Backup Disk'. If the window doesn't appear, go to Apple menu > System Preferences, then click Time Machine. Click Select Backup Disk and choose your external drive. (If the external hard drive shows up as 'Read Only' on your Mac or isn't formatted as required by Time Machine, you will need to reformat the disk.)
Step 3: Then Time Machine will back up your Mac automatically. Generally speaking, the first backup will take a long time. if Time Machine is stuck on preparing backup, check the fixed from the linked page.
After choosing one of the method above to back up your Mac, now you can start resetting your MacBook Pro, MacBook Air, iMac, or other Macs.
Part 2: Reset the MacBook/iMac
Resetting a Mac is not a simple thing like resetting your iPhone. You need to make preparations and then perform the resetting.
Phase 1: Set Your Mac Ready for Factory Resetting
Before resetting and erasing your Mac, make sure to sign out of the apps that are used or licensed.
1. Deauthorize iTunes
Open iTunes on your Mac > Click 'Account' and choose 'Authorizations' > 'Deauthorize This Computer' > Enter your Apple ID and password, click 'Deauthorize'.
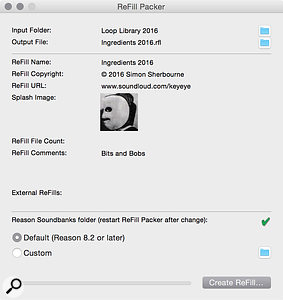
2. Turn off FileVault
Go to Apple menu, click 'System Preferences' > 'Security & Privacy', tick 'FileVault' > Click the lock icon and unlock it > Enter your Administrator account and password, Turn off FileVault.
3. Disable iCloud
Go to Apple menu, click 'System Preferences' > 'iCloud' > 'Sign Out' and confirm that you want to remove data from your Mac.
4. Sign out of iMessage
Open iMessage and click 'Messages' in the Menu bar > choose 'Preferences' from the drop-down menu > select your iMessage account and click 'Sign Out'.
Propellerhead Reason Refills
5. Erase Touch Bar Data
Turn on or restart your Mac and hold 'Command + R' keys > 'Utilities' > 'Terminal' > Type: xartutil --erase-all and press 'Return' > Type: yes and press 'Return' again > 'Terminal' > 'Quit Terminal'.
Phase 2: Reset Your MacBook Pro/MacBook Air/iMac and More
Now, you can get to wiping and resetting your Mac.
Step 1: Reboot Mac in Recovery Mode
Free Reason Refills
- Go to Apple menu in the top left corner of your Mac screen and click 'Restart'.
- As the system restart, hold 'Command and R' keys together to bring up the macOS Utilities window.
Step 2: Erase Mac hard drive
- Choose 'Disk Utility' and click 'Continue'.
- Select your startup disk which is usually named Macintosh HD and click 'Erase' from the buttons at the top of the Disk Utility window.
- Choose 'Mac OS Extended (Journaled)' from the menu and click 'Erase'.
Step 3: Reinstall macOS on your Mac computer
- Go to Disk Utility in the top left corner of your screen.
- Click 'Reinstall macOS'.
- Confirm that you want to reinstall macOS and follow the onscreen instructions to complete the process.
Buy Reason Refills
Now you've successfully reset your Mac to factory settings. You can restore files from the backup to your Mac and then continue using them again.
Part 3: Restore Files from the Backup
According to the backup scheme you choose in Part 1, carry out one of the methods below to get the files back to your Mac.
If you use EaseUS Todo Backup:
Step 1: Connect the external storage device that contains the backup to your Mac, then open EaseUS Todo Backup.
Step 2: Select the backup project you want to restore and click the 'Restore' button. (By default, the program selects the most recent backup in the menu. Make sure the correct backup is selected.)
Step 3: Select the files you want to restore from your external hard drive (use Cmd + Shift keys for bulk selection).
Dirty South Refill
Step 4: Choose whether to restore to the original or to a custom folder.
Step 5: Click the 'Restore All' or 'Restore Selected' button to start the recovery process.
If you use Time Machine:
Step 1: Connect your Time Machine backup disk to your computer and turn on your Mac.
Step 2: Go to 'Finder' > 'Applications' > 'Utilities' > 'Migration Assistant' and click 'Continue'.
Step 3: In the Migration Assistant window, choose 'From a Mac, Time Machine backup, or startup disk' and click 'Continue'.
Step 4: Select your Time Machine backup and click 'Continue'.
Step 5: Choose the backup you made in Part 1 from the list of available backups.
Step 6: Select the category/categories to transfer and click 'Continue'. Then wait for the process to finish.