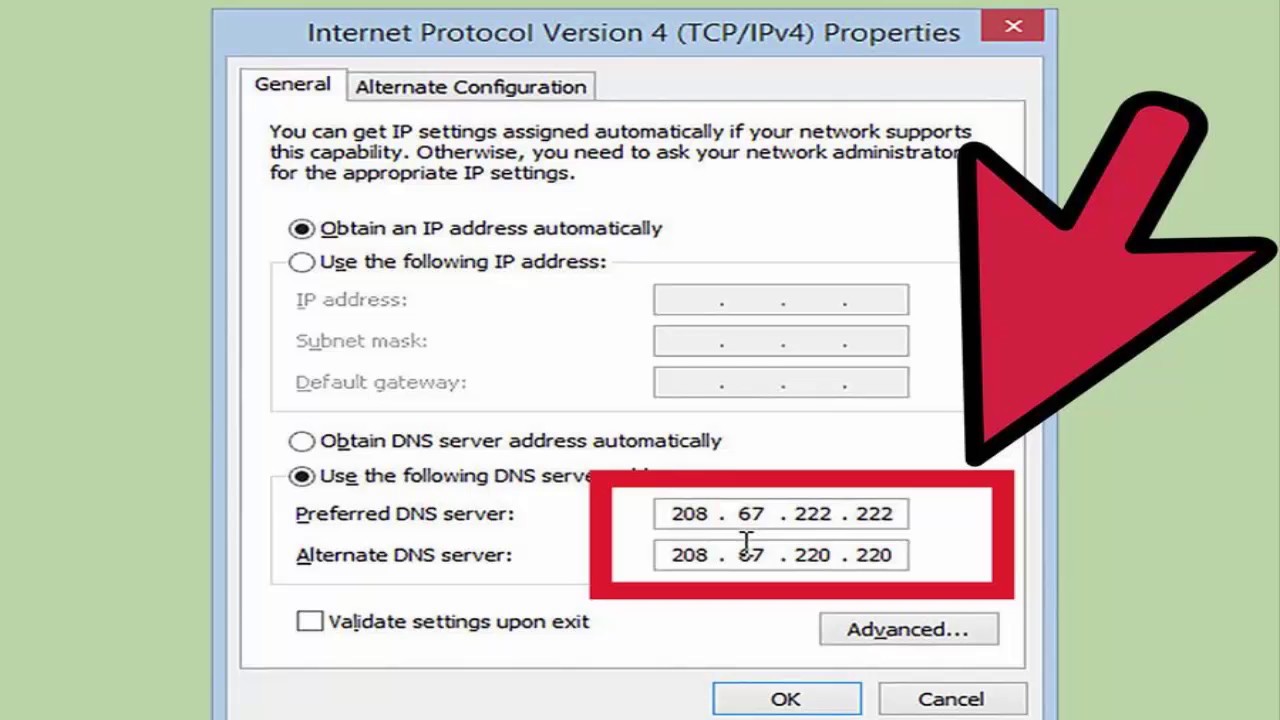Mac uses Domain Name System (DNS) to access websites on its browser. Many people are not aware of this fact and completely ignore Mac DNS server settings. But if the DNS servers of your Mac are not functioning properly, then the websites may slowly or not load at all. Hence, it becomes crucial for every Mac user to know how to change DNS server settings. In this article, all your queries regarding how to change DNS mac will be answered.
What is DNS?
In your router’s configuration page, locate the DNS server settings. Write down any existing DNS server entries for future reference. Replace those addresses with the 1.1.1.1 DNS addresses: For IPv4: 1.1.1.1 and 1.0.0.1; For IPv6: 2606:4700:4700::1111 and 2606:4700:4700::1001; Save your settings, then restart your browser. You’re all set. May 27, 2020 Free and paid DNS servers. If you want to use a third-party DNS query service, there are plenty of free and paid alternatives. Here is a quick list below to get you started. Windows 10, MacOS. You can manually configure the DNS servers in your macOS settings. Here are the steps: Go to System Preferences, then Network. Select the network interface you are using, and click Advanced. Open the DNS tab, and click the + button at the bottom to add NordVPN DNS server addresses: 103.86.96.100 103.86.99.100.
Every website on the Internet is connected to an IP address. Let us understand with the help of an example-
If someone has to find your house, then that person requires your address. Similarly, for the Mac to load a website, you need type in the website IP address into a web browser.
But the problem is that IP addresses are quite difficult to remember. This is where DNS comes to the rescue. It masks the IP addresses and gives them a domain name so that you can remember it easily.
IP address:- 157.245.138.190 Domain Name:- serverguy.com
How DNS works?
When you type in the domain name in your mac browser and press enter, the computer will contact a DNS server to find the IP address associated with the domain name. DNS is basically a directory containing IP addresses of all the websites present on the Internet.
Dns Server For Macos Download
Why Change DNS Server Settings in Mac OS?
Every Internet service provider manages their own DNS servers. But what happens when these DNS servers become unavailable. Mac won’t be able to load any websites.
Don’t worry. There are many companies such as OpenDNS and Google Public DNS that offer free DNS servers you can use with Mac. They may also offer additional services such as malware protection and parental controls.
Google Public DNS doesn’t prevent you from accessing certain webpages on the Internet as compared to Open DNS which may block you from visiting malicious sites.
Changing Your Mac’s DNS Servers
1. Go to the Apple menu and select “System Preferences”.
2. Choose the “Network” control panel
3. Select your network interface from the left side (“Wi-Fi” or “Ethernet” for example),
4. Click the “Advanced” button in the lower right corner of the Network window.
5. Choose the “DNS” tab at the top of the screen to edit, add, or remove DNS
- Add a new DNS server: click on the [+] plus button.
- Edit an existing DNS server: click twice on the DNS IP address you wish to change.
- Remove a DNS server: select a DNS server IP address and then click either the [-] minus button or hit the delete key.
6. When finished making changes to the DNS settings, click on the “OK” button.
Dns Server For Macos Windows 7
7. Now click on “Apply” for the DNS changes to take effect, close out of System Preferences as usual.
The topmost DNS servers will be accessed first, so you’ll want to put the best performing servers near the top of the list for the best results.
In the screenshot examples above, Google DNS servers (8.8.8.8 and 8.8.4.4) are placed above the OpenDNS servers, both of which are faster than ISP provided DNS servers.
Windows Server Find Mac Address
That’s it! You’ve changes your Mac’s DNS servers!
Mac Os Server Setup