Oct 07, 2019 If the website doesn't support Dark Mode, you can use Safari Reader to read articles in Dark Mode. To use a light background for documents while Dark Mode is turned on, click View in the menu bar in TextEdit, then deselect Use Dark Background for Windows. (Requires macOS Mojave 10.14.2 or later.) Dynamic Desktop. Feb 04, 2020 Enable Chrome dark mode on macOS. Open 'System Preferences', click 'General', select 'Appearance'. Select the 'Dark' option. As with Windows, all apps with a native dark mode will change.
Dark Mode is being popular these days. Google is also experimenting with the dark mode for Chrome, YouTube, and other Google applications. The Chrome Dark Mode is also looking friendly for the users. However, Google is also experimenting Chrome dark mode, but still, there is no simple button for one Tap push to enable it. So, there is a different way to enable Dark Mode for each operating system.
Enabling Chrome Dark Mode
Before going forward to learn, how to enable Chrome Dark Mode, first we’ll see why you should use it?
In mobile phones, the biggest reason to use Dark Mode might be saving the battery power. Your phone has a display screen that uses most of the power of your phone’s battery, while you see anything on the screen.
Using a darker interface, you can save battery power because the display LEDs will have not to glow that much. In other words, choosing dark mode simply means you are getting less blue light. Dark Mode looks quite cool, Also, switching it makes a refreshing change for you.
Enable Dark Mode for Chrome on Window 10
- Just go to the ‘settings’ menu, select ‘personalization’, then click ‘colors’, and scroll down to switch ‘Choose your default app mode’.
- Now change this to ‘Dark’ and also, all apps with native dark mode, including Chrome. Once you do this, the color of the screen will change. Here, you don’t need to restart your browser.
See Also: How to drop a pin on Google Maps in phone and desktop
Enable Dark Mode for Chrome on Mac OS
- Just open ‘System preferences’, then click on ‘General’, and select ‘Appearances’.
- Now select the ‘Dark’ option. Like Windows 10, Chrome and all the native dark apps will change their colors automatically without any further input from you.
See Also: Google Advanced Protection Program will protect you from harmful Chrome downloads
Enable Dark Mode for Chrome on Android
- However, the Dark Mode for Android is still being experimented, so, you need to keep in mind that some the elements might seem a bit strange. To enable it, simply enter chrome://flags in the browser’s address bar of your phone.
- Tap on the ‘Search flags’ box and enter the word ‘Dark’. Here, you will get two options – First, ‘Android web contents dark mode’ and the second, ‘Android Chrome UI Dark Mode’.
If you are activating first one, the Chrome will detect if a website developer has created a dark version, and it will select and enable automatically. And if there is no dark version of the website, then the browser will invert the site’s colors.
If we activate the second option, the browser’s interface itself will turn into dark mode.
- Now tap the drop-down menu under all these options and change settings ‘Activated’. And then, restart the Chrome browser.
- Now go to the settings menu and tap ‘Themes’ and select ‘Dark’. Sometimes you can’t see the Theme options. In this case, restart Chrome again, It will appear automatically.
See Also:How to delete Google search history, stop tracking
Enable Dark Mode on iOS
Google is still working on it and didn’t release a dark mode for iOS. But it’s possibly available in next bug update. However, you can use the ‘Invert’ option to get the almost similar effect as Dark Mode
- Go to ‘Settings’ and choose ‘General’, ‘Accessibility’, and then ‘Display Accommodations’.
- Toggle to the ‘Classic Invert’ to invert the colors of everything in your iOS browser. Or, Toggle ‘Smart Invert’ to invert everything except images.
See Also: How to turn off Google Assistant
HIGHLIGHTS
- Google Chrome released dark mode for desktop and mobile devices
- Google Chrome dark mode activating processor is different for each operating system.
Chrome has been testing dark mode feature for a while and begin rolling them out. Google Chrome dark mode for desktop and mobile devices. But activating it isn’t easy as you might think. Because there’s still no control button to turn on dark mode across all your devices. You’ll have to use a different method for each operating system to enable it.
Today we knew that the biggest problem is battery problems on mobile devices, and we do every possible things to increase it. And the dark mode is the biggest update for increase battery life. In 2018, we all know Google itself confirmed that apps with darker interfaces use much less battery than their bright, white mode.
That’s why we’ve put all the steps together in this post, we will explain how to enable dark mode in Chrome for Windows, macOS, iPhone, iPad or Android. We teach you how to use ‘force’ dark mode on websites that don’t officially support it in Chrome.
HERE ARE THE STEPS TO ACTIVATE IT
Enable dark mode for Chrome on Android
1. The dark mode is still these features in test mode in Chrome for Android, so don’t be afraid if you see something strange in design. To activate it, enter chrome://flags in the browser’s address bar.
2. After updating the browser to its latest version. Tap the ‘Search flags’ box. When Flags opens, search for “dark mode” and you’ll get two results here: ‘Android web contents dark mode’ and ‘Android Chrome UI dark mode’. You will need to enable both to get the best dark mode.
3. Tap on ‘Enabled’ and relaunch the browser.
4. Now open the settings menu, tap on Dark Mode to enable it.
READ MORE : How to setup Whatsapp Fingerprint Lock
Enable dark mode for Chrome on iPhone or iPad
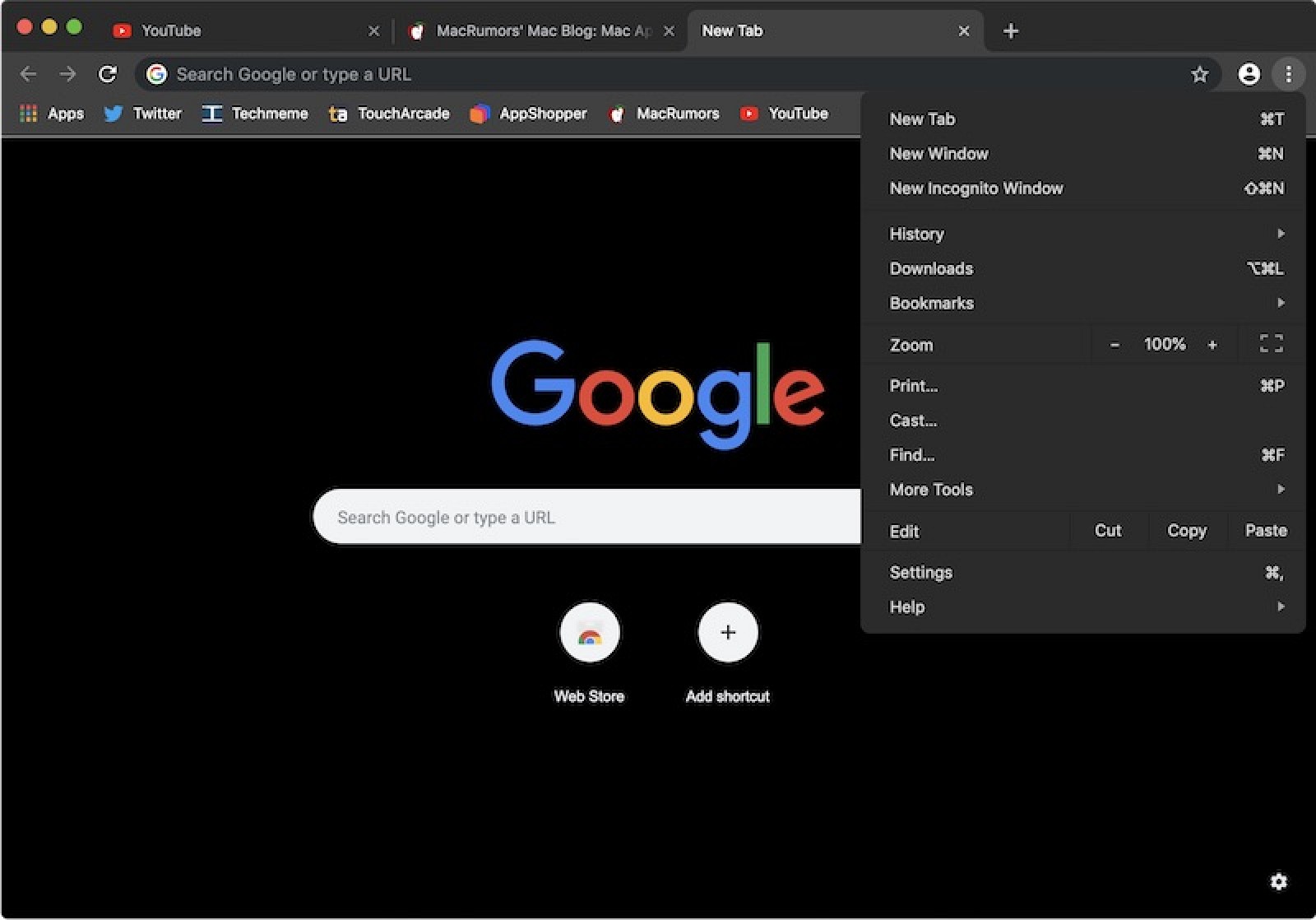
Enable Dark Mode For Chrome On Macos Windows 10
Google didn’t released dark mode for Chrome on iOS, but maybe available with the browser’s next major update. We’ll update this article with new instructions on activating it when it comes.
Disable Dark Mode Chrome
1. Open ‘Settings’ and select ‘General > Accessibility > Display accommodations’.
Turn On Chrome Dark Mode
2. Toggle ‘Classic Invert’ to invert the colors of everything on your device’s screen, or ‘Smart invert’ to leave images alone but invert everything else.
Enable dark mode for Chrome on Windows 10
Enable Dark Mode For Chrome On Macos Windows 7
1. Enter the Settings menu, choose ‘Personalization’ click ‘Colors’ and scroll down to the switch marked ‘Choose your default app mode’.
2. Change this to ‘Dark’ and all apps with a native dark mode, including Chrome, will change color. There’s no need to restart your browser.
Force dark mode on websites using Chrome
Chrome Dark Mode On Pc
Some websites gave their own dark modes, which will be activated automatically when you’re using dark mode. For those don’t have the dark mode, the browser can ‘force’ dark mode too change.
The feature isn’t yet fully given, so you won’t able to enable in the main menu, but you do this by searching in search bar chrome://flags/#enable-force-dark and turn on the switch to ‘Enabled’.
Now, if you’re using Chrome in dark mode, all websites should automatically change color to dark. The feature isn’t in fully working condition, so some sites may look strange.
Enable Dark Mode For Chrome On Macos Mac
Enable dark mode for Chrome on macOS
Enable Dark Mode For Chrome On Macos Windows 7
1. Open ‘System Preferences’, click ‘General’, select ‘Appearance’.
Enable Dark Mode Chrome Macos
2. Select the ‘Dark’ option and it’s now enabled.