Upgrading from one operating system to the another OS is the way of installing Windows or Mac operating system. In this article, you are going to learn that how to upgrade Mac OS X El Capitan to macOS Sierra 10.12. macOS Sierra 10.12 is the latest released version of Mac operating system right now. Also, you will learn that what is an upgrade and how you can do upgrade from on OS to the another version of OS.
Upgrading is the process of replacing a product with a newer version of the same product. In computing and consumer electronics an upgrade is generally a replacement of hardware, software or firmware with a newer or better version, in order to bring the system up to date or to improve its characteristics. You have two kinds of upgrading;
- Hardware upgrading
- Software upgrading
Flash Update For Mac El Capitan 10
The MacOS update utilities will work in MacOS 10.10 and up. This update will format the drive and all user data will be lost! Please back up your data on another compatible system before proceeding with this update. Once the drive is updated, it will work with Mac OS 10.11 and other previously supported operating systems. Oct 04, 2015 As usual, Apple no longer supply a bootable USB Flash Drive with latest OS X releases - including the new OS X 10.11 El Capitan. Using this tutorial you will be able to create your very own.
1. Hardware Upgrade
Hardware upgrading is the replacement of new hardware with the old versions. Or an upgrade is a term that describes adding new hardware in a computer that improves its performance. For example, with a hardware upgrade you could replace your hard drive with an SSD and get a huge boost in performance or upgrade the RAM so the computer runs more smoothly. Like this, you can upgrade various components of the computer.
#2. Software Upgrade
To replace (a softwareprogram)with a morerecentlyreleased,enhancedversion. For example, you may be running version 10.11 of Mac OS, version 10.12 is an upgrade, and version 10.11.x is an update. Another good example of a software upgrade is upgrading your version of Windows. For example, if you had Microsoft Windows 8.1 and were upgrade to Windows 10, it would be considered a software upgrade.
Now that you have understood the meaning of upgrading and let’s get started with “How to upgrade Mac OS X El Capitan to macOS Sierra 10.12”.
Upgrade Mac OS X El Capitan to macOS Sierra 10.12
To upgrade Mac OS X El Capitan to macOS Sierra 10.12, the latest updates from Apple.Inc, Download the macOS Sierra 10.12.1 latest version from Apple App Store.
#1.Open Apple App Store then navigate to Featured tab. Find macOS Sierra from right sidebar on app store then click on. Finally, you’ll see the snapshot below and click Download. Type your apple ID with the password. It will automatically download macOS Sierra 10.12.1 in the Applicationfolder on your Mac device.
#2. Once the download process is completed navigate to the Applicationfolder or just launch the launchpad then click on macOS Sierra setup. macOS Sierra Welcome window will appear. Click Continue.
#3. Agree to the software license agreement and then hit the Agreebutton.
Agree to the License agreement
#4. If you’ve multiple disks on your device, select one of them and hit the Installbutton and click Continue
#5. It will take a minute or less than a minute. Right after that, your computer will restart.
Installing macOS Sierra on MacBook Pro

#6. Click the “Restart” button. Keep in mind that your computer may restart more than once during installation.
Restarting macOS Sierra 10.12
Right after clicking on Restart button, your device will automatically restart and you have to wait for some minutes to complete the installation.
#7. This may take up to 30 or 40 minutes to finish the upgrading process so just relax and set back. The duration of installation is depending on your device processor, SSD, and RAM.
#8. Now, enter your Apple ID with the password. If you were already signed in. The below screen shot may appear. Enter your Apple ID’s password or choose “Set up Later“.
Enter your Apple ID with Password
#9. In the “Diagnostics & Usage” window click “Continue“.
Diagnostics & Usage
#10. Enable “Siri” if you wish then hit the “Continue” button.
Conclusion
Here we go. It’s finished now enjoy using new Apple desktop operating system “macOS Sierra 10.12”. If you have any question regarding this or our other posts, feel free to let us know. Thanks for being with dear friends.
macOS Sierra Final
macOS Catalina gives you more of everything you love about Mac. Experience music, TV, and podcasts in three all-new Mac apps. Enjoy your favorite iPad apps now on your Mac. Extend your workspace and expand your creativity with iPad and Apple Pencil. And discover smart new features in the apps you use every day. Now you can take everything you do above and beyond.
Check compatibility
If you're using one of these computers with OS X Mavericks or later,* you can install macOS Catalina. Your Mac also needs at least 4GB of memory and 12.5GB of available storage space, or up to 18.5GB of storage space when upgrading from OS X Yosemite or earlier.
MacBook introduced in 2015 or later
MacBook Air introduced in 2012 or later
MacBook Pro introduced in 2012 or later
Mac mini introduced in 2012 or later
iMac introduced in 2012 or later
iMac Pro (all models)
Mac Pro introduced in 2013 or later
* To upgrade from Lion or Mountain Lion, first upgrade to El Capitan, then upgrade to Catalina. To find your macOS version, Mac model, memory, and storage space, choose About This Mac from the Apple menu . If your Mac isn't compatible with macOS Catalina, the installer will let you know. View the complete list of compatible computers.
Make a backup
Before installing any upgrade, it’s a good idea to back up your Mac. Time Machine makes it simple, and other backup methods are also available. Learn how to back up your Mac.
Get El Capitan Os On Mac
Get connected
It takes time to download and install macOS, so make sure that you have a reliable Internet connection. If you're using a Mac notebook computer, plug it into AC power.
Download macOS Catalina
If you're using macOS Mojave, get macOS Catalina via Software Update: Choose Apple menu > System Preferences, then click Software Update.
Or use this link to open the macOS Catalina page on the App Store: Get macOS Catalina. Then click the Get button or iCloud download icon.
Begin installation
Flash Player For Mac
After downloading, the installer opens automatically.
Click Continue and follow the onscreen instructions. You might find it easiest to begin installation in the evening so that it can complete overnight, if needed.
If the installer asks for permission to install a helper tool, enter the administrator name and password that you use to log in to your Mac, then click Add Helper.
Allow installation to complete
Please allow installation to complete without putting your Mac to sleep or closing its lid. Your Mac might restart, show a progress bar, or show a blank screen several times as it installs both macOS and related updates to your Mac firmware.
Stay up to date
After installing macOS Catalina, you will be notified when updates to macOS Catalina are available. You can also use Software Update to check for updates: Choose Apple menu > System Preferences, then click Software Update.
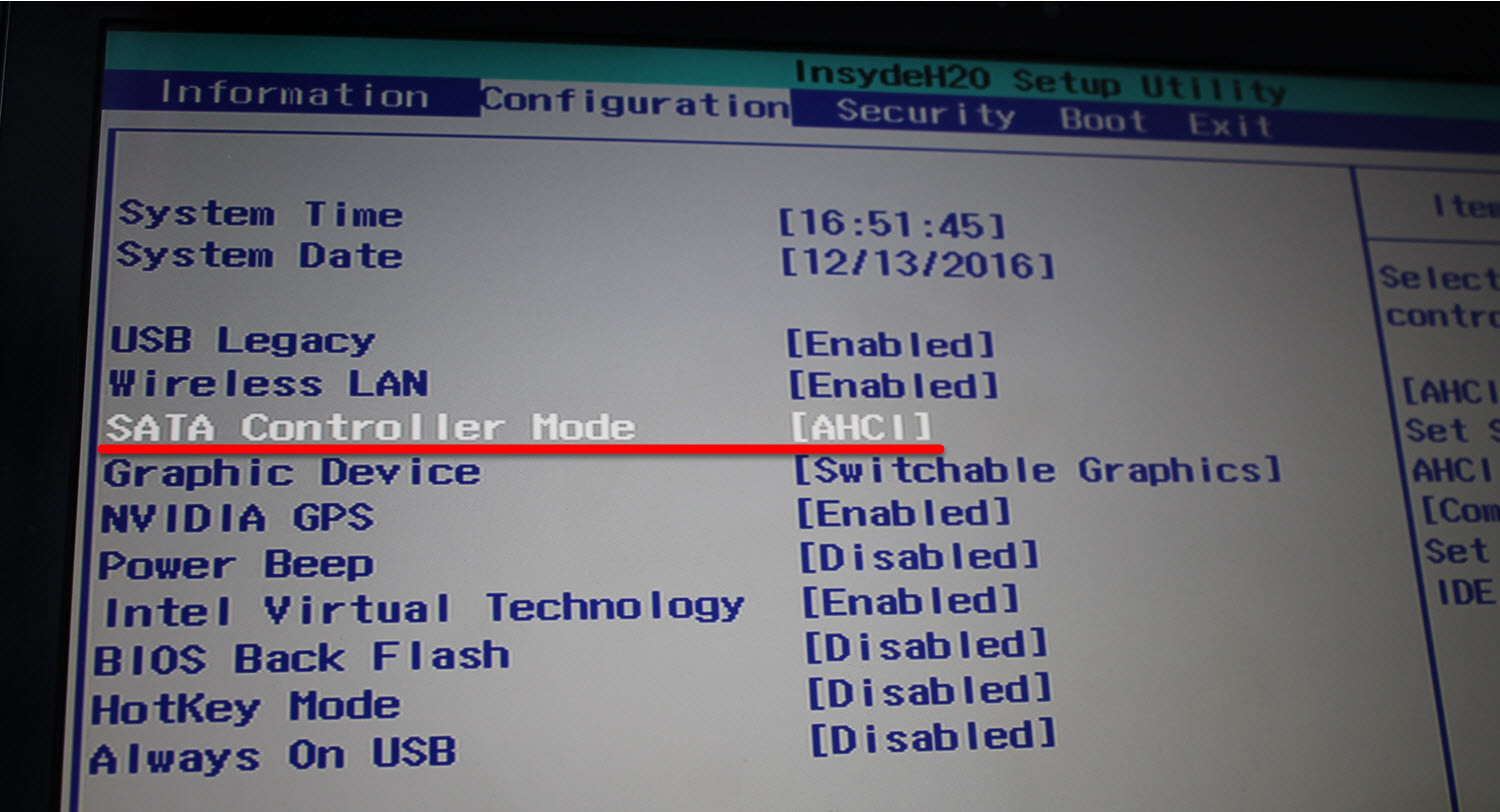
El Capitan For Mac Download
Or get macOS Catalina automatically
If you're using OS X El Capitan v10.11.5 or later and your App Store preferences or Software Update preferences are set to download new updates when available, macOS Catalina will download conveniently in the background, making it even easier to upgrade. A notification will inform you when macOS Catalina is ready to be installed. Click Install to get started, or dismiss the notification to install later. When you're ready to install, just open the file named Install macOS Catalina from your Applications folder.
Learn more
Flash Update For Mac El Capitan Download
- If the installer shows a list of apps that are not optimized for your Mac, learn about 32-bit app compatibility, then choose whether to proceed with the installation.
- For the strongest security and latest features, upgrade to macOS Catalina. If you have hardware or software that isn't compatible with Catalina, you might be able to install an earlier macOS, such as Mojave, High Sierra, Sierra, or El Capitan.
- You can also use macOS Recovery to reinstall macOS.