Already you must be knowing how to add your favorite app to Dock in the Mac OS X 10.10 Yosemite. But how about adding group of apps as an folder in Dock?, like how the ‘Downloads’ folder shows up in the dock. This simple guide shows you how to group your favorite and frequently required apps together and add them to dock in latest Mac OS X 10.10 Yosemite.
Adding a single App icon to dock is very simple, you just need to drag and drop in the free space of the dock. Removing an app from dock also easy, you need to drag the app icon from dock and drop into the Trash (Recycle bin).
Aqua Dock For Windows Vista
Yosemite Transformation Pack will give you all new OS X Yosemite user experiences combined with iOS 8 graphics such as theme, wallpapers, system resources, and new OS X features combined altogether in single package working on Windows platform since Windows XP to up to Windows 8.1. In this package, you ll have the best user experiences greatly resembles real OS X Yosemite from Windows side. Dec 31, 2015 STEP 1: Download OSX 10.10 Yosemite. The cool thing is that the whole OS is free for anyone who has a Apple ID and acess to a machine running 10.6.8 Snow Leopard or later. Open Mac App Store; Log into your Apple ID; Download OS X Yosemite (its a big file 5GB so relax) STEP 2: Making a Bootable USB Drive. Insert your USB drive the is 8GB or Larger. Download OSX Yosemite Login Screen for Windows XP and 7. UPDATE: OSX Yosemite Login Screen for Windows 7 is now available for download. You might be aware of the upcoming OS X Yosemite (version 10.10) Mac operating system from Apple which is going to release for public at the end of this year.
Always, grouping and categorizing apps in Mac OS X is good and useful, because you can access your most frequent apps quickly from dock itself. Obviously you can’t add every apps to dock separately, the space in the dock is not enough for this purpose.
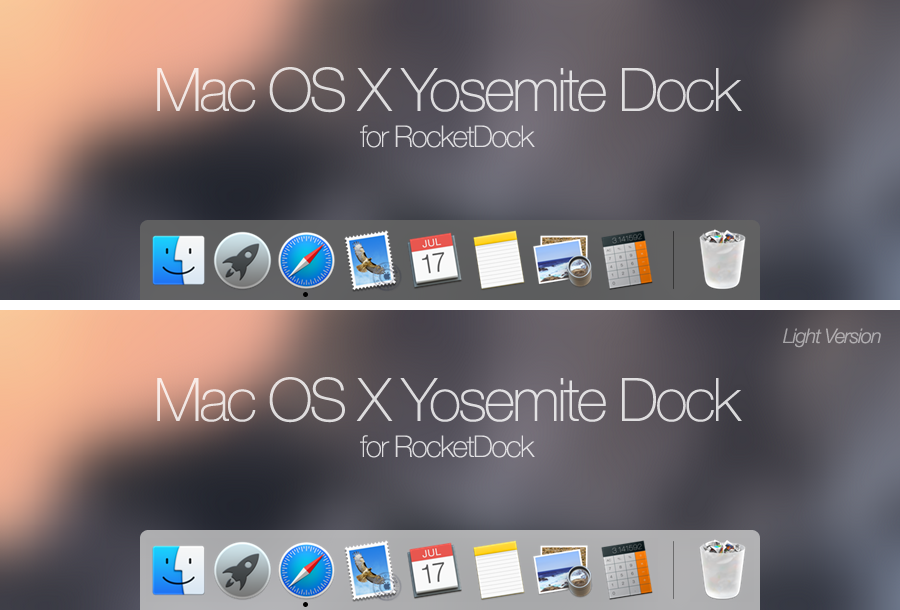
Recommended Readings:
Do you want to sell your Mac laptops?, here are the best places
Find out the best external hard disks for Mac
How to Group Apps on the Dock – Mac Yosemite
In summary this is what we are going to do; create a folder and move your favorite apps’ aliases (like shortcut in Windows Operating System), then move the folder with these app aliases to the dock- very simple.
1) Create a folder; make sure you do not delete it later. We will be moving the required apps shortcuts in to this folder.
2) Now open the ‘Application’ folder (Go –> Applications) and select the apps you need to move to the newly created folder then to the dock as group.
You have to press and hold ‘Command’ key while selecting the apps (it is like holding Ctrl key in Windows OS while selecting the icons).
3) Now we need to move this selection of icons to the new folder (which we created earlier). DO NOT just drag and drop, if you do like that, the entire apps (including all files of the app) will be moved to the folder. But our purpose is to just copy the aliases ( a small file which refer to original app icon).
Therefore, press and hold ‘Options’ and ‘Command’ key while dragging these apps from Application folder to new folder.
Since the aliases are very small, the copying will be over within few seconds. If it takes longer, then I’m sure something wrong with your move and mostly all files of the apps will be copied now (that is not what we wanted here). Also, make sure the aliases (like shortcuts in Windows OS) mark is there in every icon you have moved.
4) We have done the major part now. Now you can drag and drop the folder to the dock. Make sure you drop near ‘Downloads’ or ‘Trash’ in the dock (extreme right).
You should see the stacked group of apps on your Yosemite Mac OS X dock now.
This is the simple method to group your favorite apps to the dock and manage it properly in Mac OS X 10.10. If these icons look empty, you may need to restart your Mac computer to make it work.
This method is applicable for all Apple computers including MacBook Pro and Mac Pro desktop which running on Yosemite OS X 10.10 or earlier versions such as Mavericks and Mountain Lion.
Do you need a Mac OS X Yosemite Download for your older or unsupported mac? Well, you have come to the right place. I will be uploading different versions over the coming weeks on Just Apple Stuff. I had a lot of trouble when I was looking for my older 2006 Macbook.
Watch the Mac OS X Yosemite launch video here:
Download Mac OS X Yosemite from our server
Where to download Yosemite without an Apple ID? We uploaded Mac OS X 10.10 to our server for high downloading speed.
Mac OS X Yosemite Download:
File Type: .DMG
File Size: 5.33GB
Yosemite Direct Download: Direct Download
Yosemite Torrent Download:
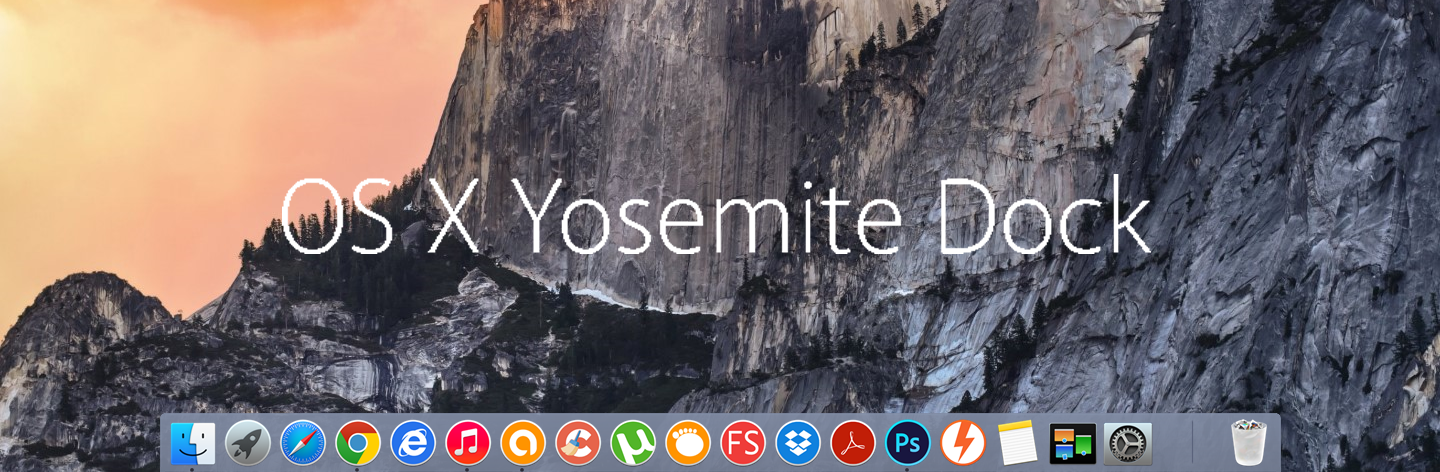
Note: Let Us Know In comments if any link is not working, We will update ASAP.
Mac OS X Yosemite 10.10 is another product in Apple’s line of Mac OS X. Apple, in its line of amazing Mac OX titles, launched the Mac OS Yosemite 10.10 which took the world by storm. It new improved features allow even greater synchronization between iPhones and Macs when using the Internet.
It includes a Wi-Fi and Bluetooth 4.0 integration and introduction of FaceTime on computers. The users can make telephone calls directly from Mac through a local network connection.
How to Download Apple Mac OSX 10.10 Yosemite?
You can get the Mac OS X Yosemite Download directly from our site. Apple Mac OSX 10.10 Yosemite, the user doesn’t need to have the previous version. Secondly, a lot of the Mac applications will require updates as well. Mac OS X obviously is the supporting operating system.
There are different ways to download Mac OSX 10.10 Yosemite on different computer brands. We’ve compiled the steps for a Mac as well for Windows.
Downloading Apple Mac OSX 10.10 Yosemite from Apple Store
The users can still find Mac OS X Yosemite Download here and its available for free download.
After the completion of the download, the OZX Yosemite Installer will appear on “/Applications”. If the user wants to get nstallESD.DMG’, then they can follow the below steps.
1. Go to “Application”.
2. Click on “OS X Yosemite”.
3. Click on the “Show Package Contents” option.
Download Apple Mac OSX 10.10 Yosemite on a Windows PC
The user will need to download the following Mac OS X Yosemite Download, UniBeast, and Multibeast. Also, id required then DSDT. The need for an account on tonymacx86 is needed before downloading the above files, excluding Yosemite. For those who don’t, they can make theirs by registering themselves here: http://www.tonymacx86.com/register.php. Remember, the files need to be unzipped as well.
Create A Bootable Yosemite USB
Step 1: The user will need to download OSX Yosemite from the link is given above in the article.
Step 2: The user will need to make a USB Drive that is bootable. To get that, the following needs to be done.
a)Insert a high memory USB Drive. Go to Open>Applications>Utilities>Disk Utility. Choose your USB option here.
Mac Dock Download Windows 10
b)Click on “Current” and select “1Partition”, on the Partition Tab on your computer.
c)Click on Options>Master Boot Record.
d)Fill in the following information under each field.
i. Name: USB
ii. Format: Mac OS Extended (Journaled)
e)Click on Apply>Partition.
f)From your desktop, open “UniBeast”. Keep clicking on “Continue” three times and then click on “Agree”.
g)Select USB>Continue, at Destination Select.
h)On the “Select OS Installation” option, choose “Yosemite”. Click on “Continue”.
i)Choose “Laptop Support” if using a laptop or “Legacy USB Support” if using a 5 or 6 Series System. Click on “Continue”.
j)Click on “Install” after entering the password.
A bootable USB drive will be created by UniBeast. After completion, add your MultiBeast folder in the USB drive.
Step 3: The user will then need to boot in the USB Drive after the above steps.
a)After turning on the computer, the user will need to choose the boot device (F8 or F12 key).
b)Click on “USB-HDD”. At the Chimera Boot Screen, click on USB>Enter.
Step 4: Here, the user will need to install Mac OSX 10.10 Yosemite. After getting to the Installer, follow the steps below.

a)On the top menu bar, select Utilities>Disk Utility. Then choose your target hard drive for the installation.
b)Click on Partition>Current>1 Partition>Options>GUID Partition Method.
c)Fill in the following information in the respective fields.
i. Name: Yosemite
ii. Format: Mac OS Extended (Journaled)
d)Click on “Apply”.
e)Click on “Partition”. Close “Disk Utility”.
f)You’ll be asked the location to install. Choose “OSX”. (or, your previous install if you’re upgrading)
g)At the Chimera Boot Screen, choose your new “OSX” installation. Follow by complete the entire process.
Step 5: Lastly, the user will need to finalize the installation with MultiBeast as per the needed options.