
Feb 06, 2019 Notification Center slides out from the right side of your Mac's screen, allowing you to view both widgets and notifications. There are a couple of ways to activate Notification Center. Click the Notification Center icon on the far right of the Menu bar (looks like three stacked lines). Apr 29, 2013 Disable the Red Badge Alerts on Dock Icons in Mac OS X Apr 29, 2013 - 1 Comment The little red badges that appear on app icons stored in the Mac OS X Dock are intended to provide a quick alert and overview of some important notification pertaining to the respective app. Jun 12, 2020 Badge app icon: puts a “badge” or red dot on docked apps that have notifications for the user. Play sound for notifications: lets apps alert users with a sound.
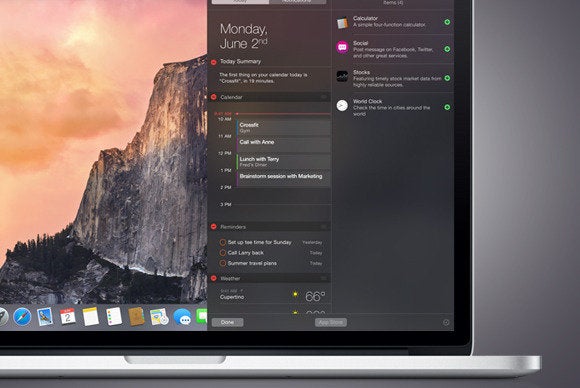
Safari Notifications can be great, but a flood of them can hide what you really want to see. Here's how to get them under control, and specify which notifications will be displayed to you in macOS.
There's no end-all, be-all set of steps for enabling or disabling notifications — the process is highly dependent on your personal preferences. Instead, it mostly boils down to learning what each option does. This guide is designed to show you the plethora of options you have to manage notifications in macOS Catalina.
Where to find the Notifications settings in macOS Catalina
- Click the Apple menu in the top left corner of your screen
- Click System Preferences
- Click Notifications
Once in Notifications, you'll be able to customize your notifications to your heart's content. Here's a list of the options you'll run into, as well as what each option does.
If you've got an iPhone, you're probably already familiar with Do Not Disturb (DND) mode. When your Mac is in DND, all notifications are stopped and held for later review. You can set up specific times and scenarios for your Mac to hide notifications such as 10:00 pm until 7:00 am, when your display is sleeping, or when you're projecting your screen.
You can also allow specific notifications — such as call notifications — to 'break through' Do Not Disturb, enabling you to receive them when other notifications are hidden.
Below 'Do Not Disturb', you'll find a list of all the applications on your Mac that have the ability to push notifications to you. Here, you'll be able to set what permissions these apps have when it comes to sending notifications.
Toggling 'Allow Notifications from...' for a specific app allows you to toggle any alerts on and off easily.
You can further customize the type of alert you get, too. Every app can have one of three types of alert styles.
- None: Notifications don't appear on-screen at all
- Banners: Notifications appear in the top right corner of the screen and disappear after a few seconds
- Alerts: Notifications appear in the top right corner stay on the screen until you dismiss them
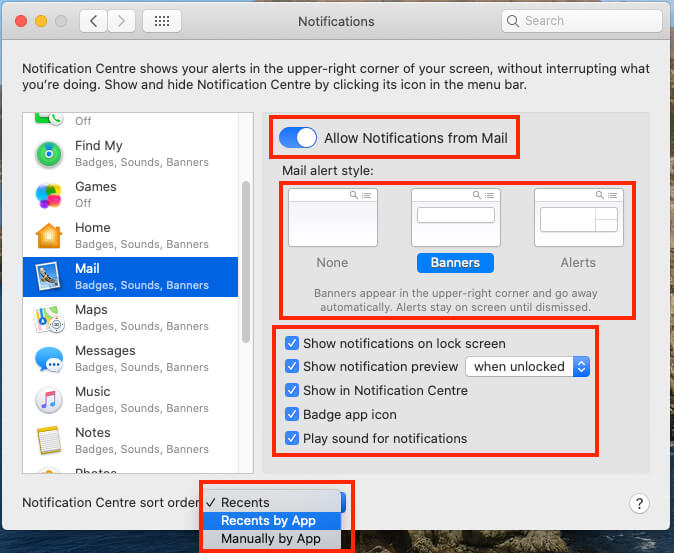
There are an additional set of notification preferences for each individual app. Toggling these on and off allows you to further customize the way notifications can interact with your Mac.
Macos App Icon For Notification Windows 10
- Show notifications on lock screen: Whenever you wake your Mac from sleep, you'll see missed notifications in the log-in screen.
- Show notification preview: You can toggle when you would like to see a preview of a notification. If you choose 'when unlocked,' you'll only see a preview when logged into your account. Selecting 'always' will show previews on the log-in screen as well.
- Show in Notification Center: This allows you to see an app's recent notifications in your Notification Center.
- Badge app icon: When this box is checked, it allows a small red dot — or 'badge' — to be applied to an app in your dock. For some apps, such as mail or messages, the badge may also display a number, alerting you to the number of notifications that specific app has pushed.
- Play sound for notifications: You can control what apps make noises by toggling this option on or off.
- Notification Center sort order: Here you can control the sort-order for notifications in Notification Center.
- Recent: Notifications are sorted by time.
- Recents by app: Notifications are grouped by app, with each notification listed by time.
- Manually by app: Notifications are grouped by app and sorted based on the order they're listed in Notifications preferences. You can reorder apps in the list by dragging them up or down.
AppleInsider has affiliate partnerships and may earn commission on products purchased through affiliate links. These partnerships do not influence our editorial content.
View notifications in Notification Center
To open Notification Center, click in the upper-right corner of your screen, or swipe left with two fingers from the right edge of your trackpad.
- To view notifications that you missed, such as calendar alerts or FaceTime calls, click Notifications at the top of Notification Center.
- To open a notification in the app that sent it, click the notification. The notification is then removed from Notification Center.
- To remove notifications without opening them, click the the clear button next to a notification or group of notifications.
- To reveal controls for Do Not Disturb and Night Shift, scroll up (or swipe down) in Notification Center.
- To open Notifications preferences, click the gear button in the lower-right corner of Notification Center.
Customize alerts or turn them off
- Choose Apple menu > System Preferences, then click Notifications.
- Select an app in the left column.
- To change the notification style, select Banners or Alerts. Or select None.
You can also control other features here, such as whether notifications appear on your lock screen or include a preview. A preview contains a portion of the email, chat, or other content associated with the notification. You can choose to show previews never, always, or only when you unlock your Mac.
To allow or disallow notifications for specific websites, or to prevent websites from asking for permission to send notifications, learn how to customize website notifications in Safari.
Use Do Not Disturb
Do Not Disturb silences incoming calls and notifications. It automatically turns on when your Mac is connected to a TV or projector.
Macos App Icon For Notification Download
To choose when Do Not Disturb turns on and off, choose Apple menu > System Preferences, then click Notifications. Do Not Disturb settings are at the top of the sidebar:
Learn More
Macos Icon File
For more information about Notifications, click in Notifications preferences.