Nexus dock Icons Download 63 Nexus dock Icons free Icons of all and for all, find the icon you need, save it to your favorites and download it free! Winstep Nexus Dock 19.2.0.1164 is available to all software users as a free download for Windows 10 PCs but also without a hitch on Windows 7 and Windows 8. Compatibility with this software may vary, but will generally run fine under Microsoft Windows 10, Windows 8, Windows 8.1, Windows 7, Windows Vista and Windows XP on either a 32-bit or 64.
In today’s tutorial, I want to show you how to install an Icon Pack on the Nexus 6P with one of the many different custom launchers available in the Play Store.
When you install an application, you’ll see an icon in your home screen or app drawer or both. This application icon is what the developer chose, and it normally matches a specific style that goes with the application itself. This can be nice for some, but other people might like to choose their own style for their smartphone.
This can include themes, layers, wallpapers and custom icons too. This is where an icon pack comes into play and there are thousands in the Google Play Store to choose from.
Related:
Dozens of premium Android apps go on sale every single day. Check out the latest over at PlayStoreSales.com.
Some icon packs might be colorful, some might be black or use a grayscale, some might be 3D while others are flat. There really is an icon pack for just about everyone out there. There are some people who choose to ignore icon packs because they simply do not know how to install them and this is why I like writing these tutorials. The process is relatively easy, you just need to know where to look.
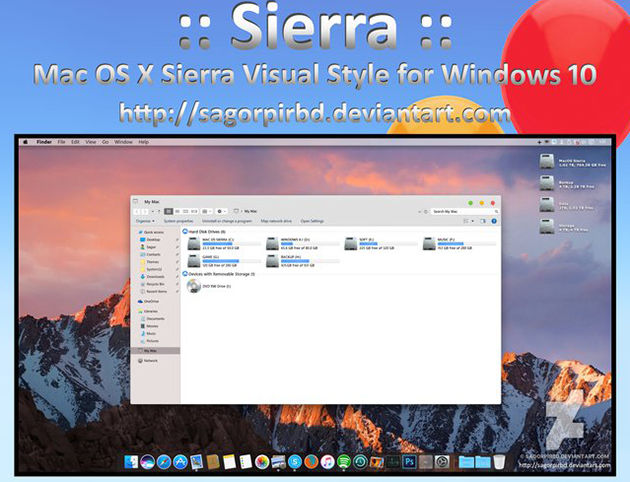
Nexus 6P Install Icon Pack
I’m going to be discussing over 12 different custom launchers in this tutorial. If I have missed your favorite one, please let me know and I’ll look into adding it into the list.
Nova Launcher
- Download Compatible Icon Pack
- Launch Nova Settings
- Tap on the ‘Look& Feel’ Option
- Tap on the ‘Icon Theme’ Option
- Choose the Icon Pack You Downloaded
Action Launcher 3
- Download Compatible Icon Pack
- Launch Action Launcher 3 Settings
- Tap on the ‘Display’ Option
- Tap on the ‘Icon Pack’ Option
- Choose the Icon Pack You Downloaded
ADW Launcher
- Download Compatible Icon Pack
- Launch ADW Config
- Tap on the ‘ADW Settings’ Option
- Tap on the ‘Themes’ Option
- Choose the Icon Pack You Downloaded
- Tap on the ‘Apply’ Option at the Top Right
Apex Launcher
- Download the Compatible Icon Pack
- Launch Apex Settings
- Tap on the ‘Theme Settings’ Option
- Choose the Icon Pack You Downloaded
- Make Sure ‘Icon Pack’ is Checked
- Then Tap on the ‘Apply’ Option at the Bottom Right
Atom Launcher
- Download the Compatible Icon Pack
- Tap the Left Arrow at the Top Right
- Tap on the Home with the Gear Icon to Launch the Settings
- Tap on the ‘Theme’ Option
- Choose the Icon Pack You Downloaded
- Tap on the ‘Apply’ Option on the Right
:origin()/pre00/45de/th/pre/i/2018/064/e/4/wallpaper_dock_by_cleytonpr-dc511ax.png)
Go Launcher
- Download the Compatible Icon Pack
- Long-Press on an Empty Spot of the Home Screen
- Tap on the ‘Go Settings’ Option
- Then Tap on the ‘Personalization’ Option
- Tap on the ‘Icon’ Option
- Tap on the ‘Icon’ Option Again(in the Icon Style section)
- Choose the Icon Pack You Downloaded
Inspire Launcher
- Download the Compatible Icon Pack
- Long-Press on an Empty Spot of the Home Screen
- Tap on the ‘Settings’ Option
- Tap on the ‘Themes’ Option
- Tap on the ‘Icon Themes’ Option
- Choose the Icon Pack You Downloaded
KitKat Launcher
- Download the Compatible Icon Pack
- Long-Press on an Empty Spot of the Home Screen
- Tap on the ‘Settings’ Option
- Then Tap on the ‘Icon Packs’ Option
- Choose the Icon Pack You Downloaded
Lucid Launcher
- Download the Compatible Icon Pack
- Tap the 3-Dot Menu Icon at the Top Right
- Tap on the ‘Launcher Settings’ Option
- Tap on the ‘Icon Theme’ Option
- Choose the Icon Pack You Downloaded
Nine Launcher
- Download the Compatible Icon Pack
- Launch the App Drawer
- Tap on the Double Box Icon at the Bottom Left
- Tap on the ‘Icon’ Option at the Very Top
- Choose the Icon Pack You Downloaded
Solo Launcher
- Download the Compatible Icon Pack
- Launch the Beautify Application
- Tap on the ‘Solo Family’ Option
- Tap on the ‘Themes’ Option
- Tap on the ‘Installed’ Option
- Choose the Icon Pack You Downloaded
Smart Launcher 2
- Download the Compatible Icon Pack
- Tap on the 6-Dot Icon at the Bottom Left
- Tap on the 3-Dot Icon at the Top Right
- Tap on the ‘Theme’ Option
- Choose the Icon Pack You Downloaded
- Make Sure the ‘Icon Pack’ Option is Checked
- Tap on the ‘Set’ Option to Apply
Themer
- Download the Compatible Icon Pack
- Long-Press on an Empty Spot of the Home Screen
- Tap on the ‘Settings’ Option
- Tap on the ‘Manage App Drawer’ Option
- Then Tap on the ‘Set Icon Pack’ Option
- Choose the Icon Pack You Downloaded
To edit the Home Screen icons of Themer. . .
- Tap and Hold on an Icon
- Tap on the ‘Edit’ Option
- Tap on the Icon
- Swipe over to the Icon Pack You Downloaded
- Choose an Icon to Use
Mac Os Icon Pack For Nexus 8
Unicon
Mac Os Nexus
- Download the Compatible Icon Pack
- Launch the Unicon Application
- Tap on the Icon Pack You Downloaded
- Tap on the ‘Apply’ Option
- Tap the ‘Restart Launcher & Apps’ Option
Nexus Icon Pack
So there you have it. Again, if I ended up missing out on some launchers(and I know I have), you can use the comments section below to add to this list. I know there was a 3D launcher that cost $10 or something and I simply wasn’t going to buy it just so I could add it into this list. If you don’t want to use a custom launcher, then you can use this Unicon application since it is an Xposed Module and it will allow you to install Icon Packs onto any launcher. This method requires Xposed though so you will need to have a rooted device in order to use it.