Running the Mac OS X maintenance scripts
OS X Yosemite (/ j oʊ ˈ s ɛ m ɪ t iː / yoh-SEM-it-ee) (version 10.10) is the eleventh major release of OS X (now named macOS), Apple Inc.' S desktop and server operating system for Macintosh computers. OS X Yosemite was announced and released to developers on June 2, 2014, at WWDC 2014 and released to public beta testers on July 24, 2014. Yosemite was released to consumers on October 16.
Mac® OS X is a UNIX®-based system, built in part on both BSD® and FreeBSD®. UNIX systems run scheduled maintenance routines — known as maintenance scripts — to clean up a variety of System logs and temporary files. By default, these are executed between 03:15 and 05:30 hours local time, depending on the script.
If your Mac is shut down or in sleep mode during these hours, the maintenance scripts will not run. [1] This results in log files that will grow over time, consuming free space on your Mac OS X startup disk.
If your Mac is shut down or left in sleep mode overnight, the maintenance scripts should be run manually on a regular basis… unless you plan on devoting a large portion of your hard drive to the files cleaned-up by these routines!
This FAQ, derived from our book Troubleshooting Mac OS X, provides:
- Procedures for manually running the maintenance scripts.
- Determining when the maintenance scripts last ran.
- The maintenance performed by the scripts.
- How the scripts are launched on a schedule.
More information about maintaining Mac OS X can be found in our 'Maintaining Mac OS X' FAQ.
Manually running the maintenance scripts
The easy way
Download and install a third-party utility, such as Cocktail or Yasu, that provides a function for running the maintenance scripts. You may find additional solutions by searching MacUpdate or VersionTracker™. Employ the version of the utility that is compatible with to the version of Mac OS X you are using.
These utilities permit running any individual maintenance script — daily, weekly, or monthly — or all of them. For example, running all three scripts weekly is a good habit if your Mac is frequently shutdown or in sleep mode overnight.
While we have not tested it, we have read positive reports from users of the freeware application Anacron. It runs the maintenance scripts automatically if the computer is awake and the scripts have not run when scheduled. As with other utilities, employ the version of Anacron that is compatible with the version of Mac OS X you are using..
The Terminal way
Using your Admin account, you can run all three maintenance scripts at once:
- Open Terminal, located in the Macintosh HD > Applications > Utilities folder.
- At the Terminal prompt, type the following, exactly as written:
- Press Return.
- Type your Admin password when prompted, then press Return.
All three scripts will run in sequence. There is no visual feedback while the scripts execute. You will know they are completed when the Terminal prompt returns.
You can also run the scripts individually. For example, to run just the daily script, you would type the the following command in step 2:
- sudo periodic daily
Determining when the maintenance scripts last ran
You can run a Terminal command to quickly check the date and time stamps of the log files associated with each maintenance script. This indicates when the scripts' logs were last updated, hence when the scripts were last executed.
- Open Terminal, located in the Macintosh HD > Applications > Utilities folder.
- At the Terminal prompt, type the following, exactly as written:
- ls -al /var/log/*.out
- Press Return.
You will see output similar to the following:
-rw-r--r-- 1 root wheel 467984 8 May 10:40 /var/log/daily.out
-rw-r--r-- 1 root wheel 1258 8 May 10:43 /var/log/monthly.out
-rw-r--r-- 1 root wheel 198378 8 May 10:43 /var/log/weekly.out
In this example, the scripts last ran on 8 May of the current year, between 10:40 and 10:43 local time. The date and time stamps in the example are the result of running the scripts manually via Terminal. If the scripts were run automatically on their default schedule, their date stamps would vary and their time stamps would indicate executions between 03:15 and 05:30 hours.
The maintenance performed by the scripts
Each maintenance script — daily, weekly, and monthly — has a specific function. Their functions have varied over different versions of Mac OS X.
- The daily script removes old log files, 'scratch' and 'junk' files, backs-up the NetInfo database (Mac OS X 10.4 Tiger® and earlier), reports a variety of system and network statistics, and rotates the system.log file. Under Tiger, the daily script also cleans up scratch fax files and prunes asl.log, the log file for the then-new Apple System Logging facility. Under Mac OS X 10.5 Leopard®, the daily script also prunes the asl.db file that replaced the asl.log file for Apple System Logging.
- The output from the daily script is written to the /var/log/daily.out file, which can be viewed in Console.
- By default, the daily script is scheduled to run daily at 03:15 hours local time.
- The weekly script rebuilds the locate and whatis databases. Depending on the version of Mac OS X, it also rotates the following log files: ftp.log, lookupd.log, lpr.log, mail.log, netinfo.log, ipfw.log, ppp.log, and secure.log
- The output from the weekly script is written to the /var/log/weekly.out file, which can be viewed in Console.
- By default, the weekly script is scheduled to run every Saturday at a specific time. Under Tiger and later, it runs at 03:15 hours local time. Under Mac OS X 10.3 Panther® and Mac OS X 10.2 Jaguar it runs at 04:30 hours local time.
- The monthly script reports per-user usage accounting and rotates — depending on the version of Mac OS X — the wtmp, install.log, and cu.modem.log files.
- The output from the monthly script is written to the /var/log/monthly.out file, which can be viewed in Console.
- By default, the monthly script is scheduled to run on the first of the month at 05:30 hours local time.
How the scripts are launched on a schedule
How the schedule for each script is specified depends on the version of Mac OS X.
Scheduling under Panther and Jaguar
Under Panther and Jaguar, the schedule is specified in the System crontab file. You can easily view or edit this file with the donationware utility Cronnix. The cron process launches the scripts based on the schedule specified in crontab.
Scheduling under later versions of Mac OS X
Introduced in Tiger, the launchd process invokes each script on a schedule specified in a script-specific property list (.plist file) in the /System/Library/LaunchDaemons directory. The specific property list for each script is as follows:
- daily script: com.apple.periodic-daily.plist
- weekly script: com.apple.periodic-weekly.plist
- monthly script: com.apple.periodic-monthly.plist
Additional information about launchd can be found in the Apple Developer Connection document System Startup Programming Topics.
How the timer used by launchd handles sleep time has led many to incorrectly believe that they no longer need to run the maintenance scripts and that the scripts are run automatically if the Mac was asleep or shutdown at the scheduled time.
While it may appear that launchd executes the maintenance scripts 'on the fly' if the computer is asleep or shutdown at the appointed time, this is a side effect of how the timer treats the time the computer has spent in sleep mode. The timer used by launchd does not count sleep time. If your Mac is asleep at the scheduled time when a given script is supposed to run, the script may run later that day at a time shifted by the amount of time the Mac was asleep. However, if you restart your Mac before the time-shifted execution time, pending events are lost and the script will not run off-schedule: the next chance for the script to run will be at its regularly scheduled time.
If you regularly restart your Mac and the computer regularly sleeps or is shut down at the scheduled times, it's possible that the scripts will never run, hence one should still run them manually, such as on a weekly basis.
The sleep time shift is also cumulative. For example, if you don't restart your Mac for weeks or months at a time, but let it sleep when not in use, this can result in:
- The daily script running once every few days or never.
- The weekly script running once every few weeks or never.
- The monthly script running once every few months or never.
The time shift in each case is the total amount of time the Mac has spent in sleep since its last restart. If you have a process that writes heavily to the logs, you can end up devoting good hard disk space to the log files.
Related links
- Maintaining Mac OS X.
Notes
[1] If you log out from your Mac OS X system and leave it with the Login Window displayed, your Mac can still enter sleep mode. When left at the Login Window, your Mac will enter sleep mode based on the settings specified by the last Admin user in System Preferences > Energy Saver. Therefore, if you want to leave your Mac with the Login Window displayed and still have the nightly Mac OS X maintenance routines run automatically, an Admin user must set System Sleep to Never in the System Preferences > Energy Saver > Sleep tab.
Do you need a Mac OS X Yosemite Download for your older or unsupported mac? Well, you have come to the right place. I will be uploading different versions over the coming weeks on Just Apple Stuff. I had a lot of trouble when I was looking for my older 2006 Macbook.
Watch the Mac OS X Yosemite launch video here:
Download Mac OS X Yosemite from our server
Where to download Yosemite without an Apple ID? We uploaded Mac OS X 10.10 to our server for high downloading speed.
Mac OS X Yosemite Download:
File Type: .DMG
File Size: 5.33GB
Yosemite Direct Download: Direct Download
Yosemite Torrent Download:
Note: Let Us Know In comments if any link is not working, We will update ASAP.
Mac OS X Yosemite 10.10 is another product in Apple’s line of Mac OS X. Apple, in its line of amazing Mac OX titles, launched the Mac OS Yosemite 10.10 which took the world by storm. It new improved features allow even greater synchronization between iPhones and Macs when using the Internet.
It includes a Wi-Fi and Bluetooth 4.0 integration and introduction of FaceTime on computers. The users can make telephone calls directly from Mac through a local network connection.
How to Download Apple Mac OSX 10.10 Yosemite?
You can get the Mac OS X Yosemite Download directly from our site. Apple Mac OSX 10.10 Yosemite, the user doesn’t need to have the previous version. Secondly, a lot of the Mac applications will require updates as well. Mac OS X obviously is the supporting operating system.
There are different ways to download Mac OSX 10.10 Yosemite on different computer brands. We’ve compiled the steps for a Mac as well for Windows.
Downloading Apple Mac OSX 10.10 Yosemite from Apple Store
The users can still find Mac OS X Yosemite Download here and its available for free download.
After the completion of the download, the OZX Yosemite Installer will appear on “/Applications”. If the user wants to get nstallESD.DMG’, then they can follow the below steps.
1. Go to “Application”.
2. Click on “OS X Yosemite”.
3. Click on the “Show Package Contents” option.
Download Apple Mac OSX 10.10 Yosemite on a Windows PC
The user will need to download the following Mac OS X Yosemite Download, UniBeast, and Multibeast. Also, id required then DSDT. The need for an account on tonymacx86 is needed before downloading the above files, excluding Yosemite. For those who don’t, they can make theirs by registering themselves here: http://www.tonymacx86.com/register.php. Remember, the files need to be unzipped as well.
Maintenance For Mac Yosemite Download
Create A Bootable Yosemite USB
Step 1: The user will need to download OSX Yosemite from the link is given above in the article.
Step 2: The user will need to make a USB Drive that is bootable. To get that, the following needs to be done.
a)Insert a high memory USB Drive. Go to Open>Applications>Utilities>Disk Utility. Choose your USB option here.
b)Click on “Current” and select “1Partition”, on the Partition Tab on your computer.
c)Click on Options>Master Boot Record.
d)Fill in the following information under each field.
i. Name: USB
ii. Format: Mac OS Extended (Journaled)
e)Click on Apply>Partition.
f)From your desktop, open “UniBeast”. Keep clicking on “Continue” three times and then click on “Agree”.
g)Select USB>Continue, at Destination Select.
h)On the “Select OS Installation” option, choose “Yosemite”. Click on “Continue”.
i)Choose “Laptop Support” if using a laptop or “Legacy USB Support” if using a 5 or 6 Series System. Click on “Continue”.
j)Click on “Install” after entering the password.
A bootable USB drive will be created by UniBeast. After completion, add your MultiBeast folder in the USB drive.
Step 3: The user will then need to boot in the USB Drive after the above steps.
a)After turning on the computer, the user will need to choose the boot device (F8 or F12 key).
b)Click on “USB-HDD”. At the Chimera Boot Screen, click on USB>Enter.
Step 4: Here, the user will need to install Mac OSX 10.10 Yosemite. After getting to the Installer, follow the steps below.
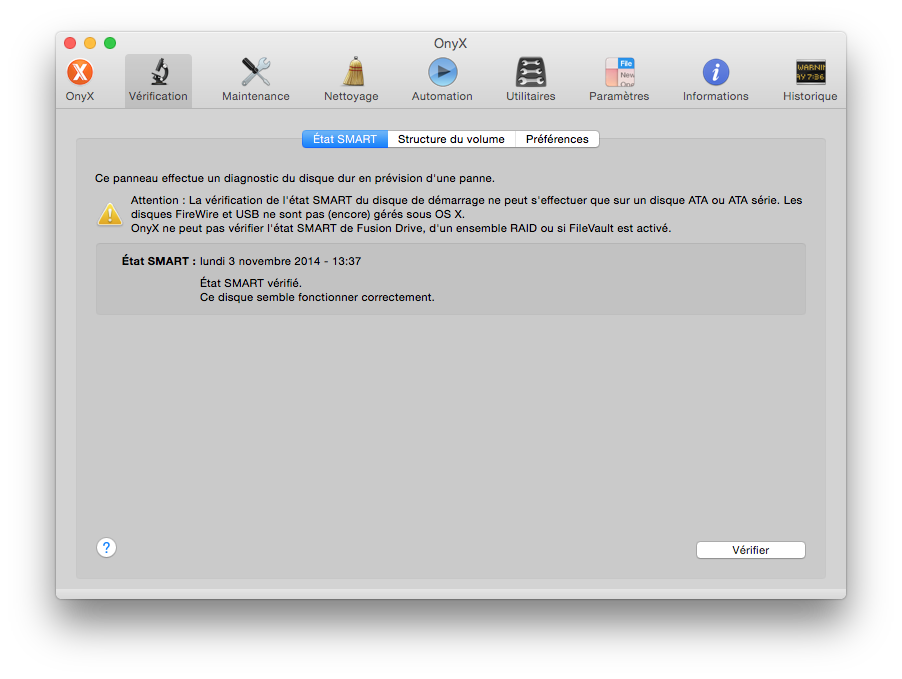
a)On the top menu bar, select Utilities>Disk Utility. Then choose your target hard drive for the installation.
b)Click on Partition>Current>1 Partition>Options>GUID Partition Method.
c)Fill in the following information in the respective fields.
i. Name: Yosemite
ii. Format: Mac OS Extended (Journaled)
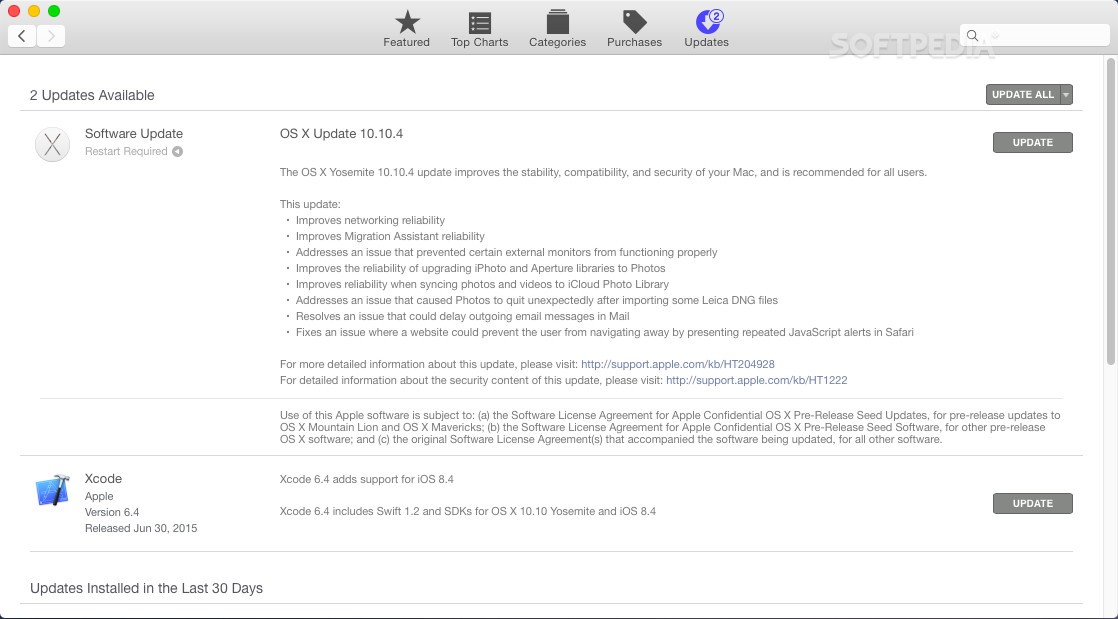
d)Click on “Apply”.
e)Click on “Partition”. Close “Disk Utility”.
Maintenance For Mac Yosemite Ca
f)You’ll be asked the location to install. Choose “OSX”. (or, your previous install if you’re upgrading)
Maintenance For Mac Yosemite 10
g)At the Chimera Boot Screen, choose your new “OSX” installation. Follow by complete the entire process.
Yosemite Mac Version
Step 5: Lastly, the user will need to finalize the installation with MultiBeast as per the needed options.