How many times have you tried to remind yourself to send an important text message in the future like a happy birthday wish or a good luck message before an exam day and then forgot to hit the Send button?
Even worse, how many times have you sent a text message and then instantly regretted it because it wasn’t good timing? It’s happened to the best of us but, fortunately, the solution to these problems is here.
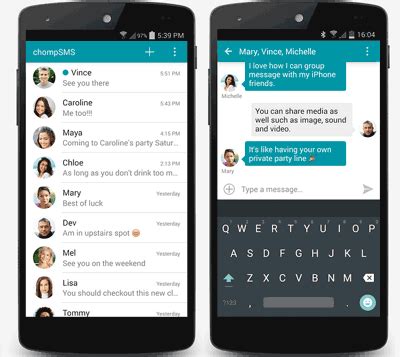
Nov 11, 2019 Task scheduling on macOS is clumsy. The only built-in tool that lets you schedule when a script or app or file should open/run is the Calendar app. The shortcoming with this app is that it’s a Calendar and event management app and not a scheduling tool. To that end, it lacks the features that a task scheduler has.
These two iOS apps can save the day because they allow you schedule texts to send your messages later. There's also an app can even schedule social media posts like tweets. Unlike your messages, let’s not delay getting into these apps.
1. Delayd
Delayd is brand new to the App Store but it’s already setting the standard for how an app should schedule text messages and social media posts. All you have to do to register and download the app, include your mobile phone number and enter the 4-digit PIN code that’s sent to you via text message.
Message Scheduler App For Macos Free
If you want to be able to schedule messages and posts for social media, you can optionally log in with your email address, Facebook or Twitter.
To schedule text messages, emails or social media posts, you just tap the service you want to schedule it for at the bottom: SMS, email, Facebook or Twitter. Choose the contact(s) you want to send it to (or manually enter a phone number) followed by the time you want it to send out and your own message.
You can also have the message automatically recur every day, week, month or year if you’d like. The only weird disappointment is that the scheduled messages don’t send from your own phone number, they send from Delayd’s own number.
This scheduler app comes with 50 credits to boot, which is more than enough to give it a test drive. Posting to Facebook, Twitter and email is free, so scheduling text is the only service that will cost you. If you run out of your 50 credits, you can purchase them in affordable packs starting at 50 for $0.99 all the way up to 500 for $3.99.
Delayd itself is totally free and available for Apple devices.
Other Stories: 2 Cool Gesture Based Music Players for iOS Devices2. Text Timer
Text Timer is a scheduling app that's little bit more bare-bones and straightforward than Delayd. It doesn’t support scheduling posts for social media platforms or email, so it’s text messages only. All you have to do in Text Timer is tap the Compose button to choose the date and time you want to schedule text messages for, choose the recipients from your contacts and type your message.
It’s simple, clean and most importantly, it works. Plus it’s free, so unlike Delayd you don’t have to keep buying credits to continue scheduling your messages.
If you’re looking for something to efficiently delay text messages (an oxymoron if I’ve ever seen one) without the bells and whistles or price of Delayd, Text Timer is a great alternative.
See Next: 5 Great Apps for Using Your iOS Device as a Wireless Mouse/Touchpad and KeyboardThe above article may contain affiliate links which help support Guiding Tech. However, it does not affect our editorial integrity. The content remains unbiased and authentic.Also See#iOS apps
Message Scheduler App For Macos Windows 7
#productivityMessage Scheduler App For Macos Computer
Did You Know
Notion, the productivity app, was founded in 2013.
More in iOS
Top 7 Ways to Fix PS4 Controller Not Connecting to iPhone Issues
With Messages for Mac, you can send unlimited messages to any Mac, iPhone, iPad, or iPod touch that uses iMessage, Apple's secure-messaging service. iPhone owners can use it for SMS and MMS messages, too.
Set up iMessage
iMessage is the Apple messaging service you get automatically with your Apple ID.If it's not already set up, you're asked to sign in when you first open the Messages app. Sign in with same Apple ID that you use with Messages on your iPhone and other devices. It's usually the same Apple ID that you use for iCloud, the iTunes Store, the App Store, and the account you created when you first set up your Mac.
Have a conversation
- Click at the top of the Messages window.
- Address your message by typing the recipient's name, email address, or phone number. Or click and choose a recipient. If they're in your Contacts app, Messages finds them as you type. To start a group conversation, just add more recipients.
- Type your message in the field at the bottom of the window, then press Return to send it.
- To include emoji, click.
- To include an image or other file, just drag or paste it into the message field. Or use Continuity Camera to capture a photo or scan directly from your iPhone or iPad camera.
- To include an audio recording, clickand record your message.
- After starting a conversation, click Details in the corner of the window to take other actions, including:
- Choose not to be disturbed by notifications about this conversation.
- Use FaceTime to start an audio call or video call .
- Share a screen .
- See the recipient's location—if they're sharing their location with you.
- Review all of the photos and files that were exchanged in the conversation.
- Add a group name, add members to a group, or leave a group. If the group has four or more members, you can remove members: Control-click the member's name, then choose Remove from Conversation.
With macOS Sierra or later, you can also use Siri to send, read, and reply to Messages:
- ”Send a message to Susan and Johnny saying I'll be late' or ”Tell Johnny Appleseed the show is about to start” or ”Text a message to 408 555 1212.”
- ”Read the last message from Brian Park” or ”Read my new messages.”
- ”Reply that's great news” or ”Tell him I'll be there in 10 minutes.”
Add a Tapback to a message
macOS Sierra introduces Tapback to the Mac. A Tapback is a quick response that expresses what you think about a message, such as that you like it or think it's funny. In the image above, the heart next to ”See you then!' is a Tapback. Here's how to do it:
- Control-click a message bubble to open a shortcut menu.
- Choose Tapback from the menu.
- Click a Tapback to add it to the message bubble.
Your Tapback is visible to everyone in the conversation who is using iMessage with macOS Sierra or later or iOS 10 or later. Other iMessage users see 'Liked' or 'Laughed at' or 'Emphasized,' for example, followed by the text of that message.
iPhone, iPad, and iPod touch also have Tapback, as well as other message effects available only on those devices. Most such affects look the same on your Mac when you receive them. Others appear as a description of the effect, such as ”(sent with Loud Effect).”
Send text messages to anyone from your Mac
If you have an iPhone with a text messaging plan, learn how to set up text message forwarding so you can send and receive SMS and MMS messages from your Mac.
Delete a message or conversation
Message Scheduler App For Macos Windows 7
When you permanently delete a message or conversation, you can't get it back. So make sure that you save important information from your messages.
To delete a message:
- Open a message conversation.
- Control-click the blank area of a message bubble that you want to delete.
- Choose Delete.
- Click Delete.
To delete a conversation:
- Control-click a conversation.
- Choose Delete Conversation.
- Click Delete.
Learn more
- To learn more about Messages, choose Messages Help from the Help menu in Messages.
- If you get an error when trying to sign in to iMessage, learn what to do.
Message Scheduler App For Macos Download
FaceTime is not available in all countries or regions.