Office 2016 for Mac is fully supported on macOS 10.13 High Sierra. If you encounter issues using Office 2016 for Mac, please send us feedback so we can address them. In Word, Excel, PowerPoint and OneNote, you can click on the Send a Smile icon in the top-right of the app. For Outlook, choose Contact Support from the Help menu. 15.34 and earlier. Uninstall any previous MSI-based installation version first. Only a single version of Outlook can be installed at a time on a computer. When installing Office 2016 while a previous version of Outlook is still installed, Outlook 2016 will be installed and the previous version of Outlook will be removed; even when you select to keep the previous versions.
Get all best apps via Setapp
With its enhancements and limitations, the new macOS 10.15 is inescapable. The official release is planned for September 2019, but Apple savvy users have tested Catalina long before — with the macOS 10.15 beta. If you’re not one of them, you might want to check the best assets of the new macOS here.
Catalina comes with extended workspace, no iTunes, and 64-bit app architecture. According to early user reports, the beta feels faster and more stable than the previous ones.
It’s not all rosy, though. By switching to 64-bit apps, macOS Catalina stops supporting the apps with 32-bit architecture. For you, this means no access to over 200 popular applications.
The bundle of incompatible apps have been discovered by iOS developer, Steve Moser, when he was testing the developer beta of Catalina. Once you upgrade, you can find the full list in Library/Apple/Library/Bundles.
We’ve collected the major Adobe, Apple, and Microsoft programs you’ll have issues with in macOS Catalina. No need to panic just yet — there are ways to fix this.
Replace 32-bit apps with Setapp alternatives
Stop worrying about your favorite apps not working on macOS Catalina. Download Setapp and you’ll have them replaced with the better ones.
Which Mac apps will stop working
The problem of Catalina incompatibility is not only about third-party apps. Apple is not 100% prepared too. For people working with multimedia projects, it’s important to know which Adobe software won’t be working after the update. So take a deep breath, and see what’s going away.
Apple apps not working in Catalina
- iWork’09, an old version of Apple’s office suite that includes Pages, Keynote, and Numbers. Apple released the newer bundle with 64-bit apps in 2013 — so an update will fix the problem here. Alternatively, you can get more advanced substitutes like Ulysses for writing and markdown.
- Final Cut Studio and Logic Studio. You can upgrade to Final Cut Pro X and Logic Pro X instead.
- Apple’s DVD Player (older versions released before macOS Mojave).
- Aperture. The app won’t work in Catalina, even though it’s 64-bit. Apple recommends to switch to Photos or Adobe Lightroom. If you need a pro-level editor for a moderate price, you might want to try CameraBag Pro.
Microsoft apps not working in Catalina
The 2011 version of Microsoft Office (Word 2011, Excel 2011, PowerPoint 2011, Outlook 2011). To continue using the apps, get the 2016 version of Microsoft Office. Or, you can switch to Apple’s iWork, Ulysses, or other Mac alternatives.
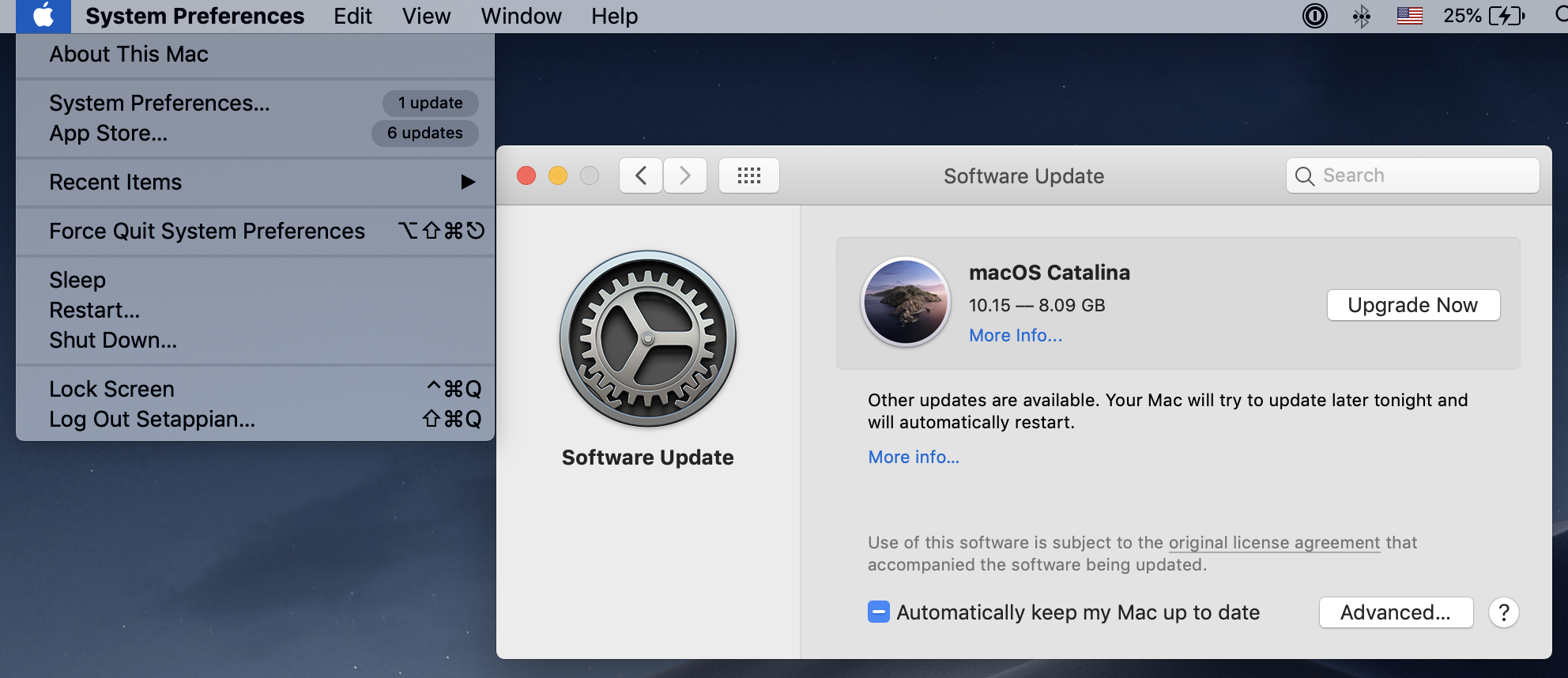
Outlook 2016 For Mac Email Search Compatibility With Mojave Free
Adobe apps not working in Catalina
Since Adobe moved to a subscription model called Creative Cloud, there has been lots of shared components introduced across Adobe products. For instance, if you buy a subscription, you may get a 64-bit application with a 32-bit installer. This won’t work in Catalina. Adobe says they are working on updating shared components for macOS 10.15. In the meantime, be aware of the incompatible apps:
- Photoshop. There have been issues with the 2018 version of Photoshop in macOS Mojave, so you may expect the trouble in Catalina as well. If you want to use the app, Adobe recommends to get Photoshop CC 2019.
- Premiere Pro. The app is 64-bit, but there have been reported issues related to camera and microphone access in macOS 10.15.
- Illustrator. The CS5 version won’t be supported in Catalina, but you may switch to CS6.
- InDesign. To this one, you have to say goodbye. At least, for now. The latest CS6 version hasn’t been updated to 64-bit architecture yet.
- Acrobat Pro. The recent version of the app, as well as Acrobat DC and Acrobat Reader DC, have 32-bit components. So it’s a no, for now.
Most Adobe apps — even those with 64-bit architecture — are known for Dark Mode issues. So if you continue using the apps in Catalina, be careful with the darkness.
As a safe alternative, get CameraBag Pro or Capto. They work equally well for professional designers and amateurs. Both are available on Setapp, a subscription package that, by the way, offers many more photo editing tools — just ask for it.
How to check if an app is compatible with Catalina
We’ve talked a lot about outdated app architecture, so the first thing you’ll want to check when upgrading is whether your app is 32-bit. Here’s an easy way to do it on Mac:
Mac Email Account
- Click on the Apple logo in the upper left corner.
- Select About This Mac > System Report.
- Navigate to Applications under the Software tab.
- Find your app on the list and check whether it says “Yes” in the 64-bit column. In macOS Catalina, there will be no such column. So, you’ll have to click on the app and see a short description that says “Kind: 64-bit.”
We also recommend to pay attention to the “Obtained from” field. Ideally, it should say Apple, Mac App Store, or Identified Developer. Avoid using apps that are specified as “Obtained from Unknown,” while these are most likely to misbehave.
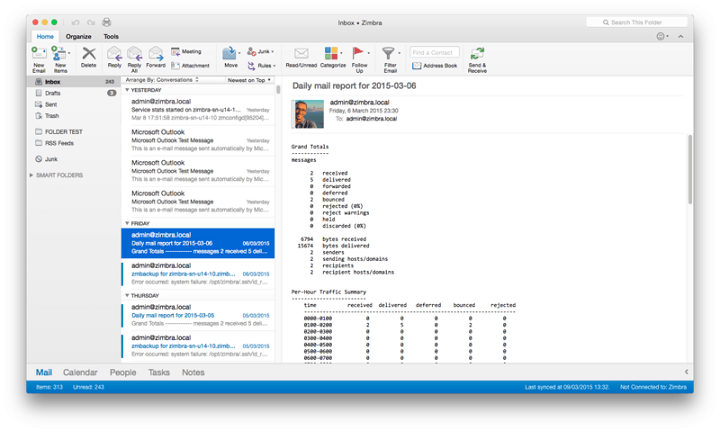
If you want to uninstall 32-bit applications before upgrading, CleanMyMac X will swipe everything away for you. Open the app and go to Uninstaller. Filter your apps by 32-bit and click Uninstall. Instead of checking System Report every time, you can find and remove every outdated application in a few seconds.
If your app doesn’t work in macOS 10.15
Outlook 2016 For Mac Email Search Compatibility With Mojave Key
The problem with 64-bit architecture is that many developers choose not to optimize their 32-bit applications for Mac with the release of Catalina. If that’s the case and you can’t find an alternative for the missing app, you might need to downgrade back to Mojave. Luckily, there’s a way to fix most problems with apps not working in Catalina:
- Check whether a developer has a 64-bit update for your app.
- Look for an alternative app compatible with macOS 10.15. For instance, most of the Adobe apps for photo and video editing can be replaced with Capto or CameraBag Pro.
- Roll back to Mojave and continue using 32-bit apps. You should note, though, that Apple may stop the support for Mojave by 2020, which means it will stop supporting 32-bit architecture sooner or later.
While many developers continue working on Catalina compatibility, there will be further changes to the list. For questions and quick insights, follow the MacRumors discussion on Catalina apps.
Mail User Guide
Use Server Settings preferences in Mail to change options for an account’s incoming and outgoing (SMTP) mail servers.
To change these preferences in the Mail app on your Mac, choose Mail > Preferences, click Accounts, then click Server Settings.
Note: The settings you see vary depending on your account type.
Incoming mail server settings
Option | Description |
|---|---|
User Name | Your user name on the mail server. |
Password | Your password on the mail server. |
Host Name | The name of the mail server. |
Automatically manage connection settings | Mail automatically manages settings for your email account in Mail, such as port numbers and authentication methods. If you deselect this option, you can specify the following, as directed by your email account provider:
|
Advanced IMAP or Exchange Settings | Enter or change these settings as directed by your email account provider:
|
Outgoing mail server (SMTP) settings
Option | Description |
|---|---|
Account | The account of the mail server. To change outgoing server settings, as directed by your email account provider, click the Account pop-up menu, then choose Edit SMTP Server List. |
User Name | Your user name on the mail server. |
Password | Your password on the mail server. |
Host Name | The name of the mail server. |
Automatically manage connection settings | Mail automatically manages settings for your email account in Mail, such as port numbers and authentication methods. If you deselect this option, you can specify the following, as directed by your email account provider:
|