How to Record Your Skype Calls
May 28, 2020 Skype for Business on Mac is the all new client that provides great communication experiences for Apple users. Features like one-click join, edge-to-edge video, and full screen sharing give you a superior Skype Meetings experience. Skype for Business Server uses TLS and MTLS to encrypt instant messages. All server-to-server traffic requires MTLS, regardless of whether the traffic is confined to the internal network or crosses the internal network perimeter. When connecting Skype for Business Server to 3rd party IPPBX systems or SIP trunks TLS is optional but strongly recommended between the Mediation Server and media. If you're using Skype for Mac on macOS 10.15 (Catalina), Skype requires access to Screen recording in the Mac System Preferences to share your screen during a call. You will either get a Skype notification directing you to Settings, or you will need to grant Skype access for Screen Recording in macOS Catalina System Preferences.
Start RecordingSkype For Business Recording Manager Blank
You can record a Skype call using the program’s built-in recording feature. Several third-party applications can also help you capture audio and video calls.
Recording audio or video calls in Skype has never been easier. In the past, you had to use a third-party program, but now Skype has a built-in recording feature for desktop, mobile, and the web. That recording lasts in Skype for 30 days, but it can be saved as an MP4 file for future reference and sharing.
Call recording works in Skype software for Windows, macOS, Linux, iOS, and Android. It’s also supported in Skype for the web, but that version is picky about its browsers—only Google Chrome and Microsoft Edge pass muster. Some third-party tools can record VoIP (Voice over IP) calls if you prefer that route.
Whether you’re using the desktop version of Skype or Skype for the web, the process for recording and managing videos is the same. The mobile app has only minimal differences.
Start Recording
Open the Skype application on your computer or mobile device and start the audio or video call. Once connected, click the + sign (or the ellipsis icon) and select the Start recording command. A message pops up on the screen to alert you and the other person that you're recording the call.
Stop Recording
When you are ready to stop recording, click the + sign (or ellipsis icon) again and select the Stop recording command. You can also simply end the call.
Store Recording

After the recording has stopped, it’s stored in the Skype chat window for you and your contact.
Watch Recording
View the video by clicking the thumbnail inside the chat. You can now play it, pause it, or jump to a specific spot using the scrubber. The recording plays in its own video window.
Download Recording
Since the recording resides in Skype for a mere 30 days, you'll need to save it as a file to permanently hang onto it. With the desktop version of Skype, click the three-dot icon at the upper-right of the video thumbnail for more options. Click Save to Downloads to store it in your Downloads folder. Click Save As to house it in a different location. The file is saved as an MP4 video, even if it's an audio recording.
View Recorded File
Once the video has been saved to the computer, you can navigate directly to its location from Skype. From inside the chat with the recorded video, click the three-dot icon next to the thumbnail and choose Show in folder. Once the window appears showing the downloaded video file, double-click the MP4 file to open it.
Share Recordings
You can share the recording with another person by clicking the three-dot menu next to the video thumbnail and selecting Forward. If you wish to share multiple recordings at once, first click the Select Messages option in the menu. You then check the boxes next to all the videos you want to share and select Forward. A contacts page will open where you can select recording recipients from your list of contacts.
Delete Recordings
If you want to delete a recording, find it in the chat, click on the three-dot menu, and click the Remove option. You can delete multiple recordings at once by first choosing the Select Messages option. Check the boxes next to all the videos you want to delete, then hit Delete from the menu.
Save and Share Recordings on Mobile

With the mobile Skype app, open the chat with the recording and hard-press on the thumbnail. You can now save the recording to your photo library, forward it to a Skype contact, or remove the recording entirely. Tap Select Messages to grab multiple recordings for forwarding or removal in one swoop.
Amolto Call Recorder for Windows
As for third-party options, Amolto Call Recorder comes in two flavors: a free version that supports Skype-only audio recording and a $29.99-per-user edition that adds video recording to the mix. The $29.99 option starts off with a 10-day trial so you can try before you buy.
The program is simple to use. Launch it, and it waits for a Skype call. Make or receive an audio call (or video, if you're using the paid version) and Call Recorder automatically starts recording. When the call is finished, just switch back to the program and stop the recording.
You can then click on links to play the recording from the software. Audio recordings are saved as MP3 files in the Music folder under your user profile, while video recordings are stored as MP4 files in your Videos folder.
Callnote for Windows and Mac
Callnote is free to use and can record Skype video calls. The major restriction is that it limits you to 30 free audio and video recordings per month. If you need more, you can opt for Callnote Premium, which costs $9.95 per year after a 14-day free trial.
To record your Skype audio or video calls, connect Callnote to Skype by following the program's prompts. You can enable certain options in Callnote, such as the ability to always start recording when a call starts, notify participants that the call is being recorded, and record video as well as audio. Make or receive your call, and if you chose the option to automatically start the recording, Callnote springs into action.
After your call is finished, you can play the recording from the app or move to your Documents folder to play the file. Audio recordings will be saved as MP3 files, while video recordings are MP4 files. You can also send the file to Dropbox, YouTube, Facebook, and other sites.
QuickVoice Recorder for iOS
Finding an app that will work on iPhone or iPad is challenging. Most audio recording apps will not allow you to record regular phone calls or VoIP calls. QuickVoice Recorder is a free option that can record Skype audio calls or the audio portion of a video call, but not video.
To record, start your Skype call and tap the record button in QuickVoice. You can adjust the recording quality, pause and resume the recording, and monitor the audio level. After you’re done, the recording can be played back, shared via email or messaging, or deleted. A 99-cent upgrade allows you to sync the recording to iCloud for online backup.
AceThinker Mirror for Screen Mirroring
If you really need to record a Skype video call on an iOS device, your best bet is to use an app that mirrors and records your screen activity. You would make a Skype call from an iPhone or iPad and use a third-party application on your computer to save the video. You'll find several apps capable of this, most of which will cost you a few dollars.
One option is AceThinker Mirror. For $29.95, it will record Skype video calls mirrored on your Windows or Mac computer. You can also try AceThinker Mirror for free before you decide to buy. Launch the program on your computer, then hop onto an iPhone or iPad and open the Control Center. Tap the icon for AirPlay Mirroring, and you should see an entry for Apowersoft with your PC name. Tap this entry, and the screen of your device will be mirrored in the AceThinker Mirror program on your computer.
Skype For Business Recording Macos Mac
Make the Skype call from your iPhone or iPad. After you're connected, click the record button in AceThinker Mirror. When the call is finished, click the record button again to stop recording. The application then prompts you to open a folder and save the file in File Explorer/Finder.
Apowersoft Screen Recorder for Android
If you need a recording option for Android, the free Apowersoft Screen Recorder works for audio and video calls. Aside from Skype calls, this app can also be used to record any screen activity on your Android device.
To record a Skype call, open Screen Recorder first. Press the record button, then press the Start Now link and the recording begins. When I opened Skype first and then tried to record a conversation using the app, a message said the microphone was already occupied and the audio would not be recorded. So make sure you start Apowersoft Screen Recorder before the call begins.
Once you're done recording, tap the Screen Recorder button, then tap the Stop button. You can play the recording from the app and share the recorded MP4 file via email, Google Drive, YouTube, and other sites and services.
How to Look Good on Video Calls
COVID-19 lockdowns mean many of us are working from home and swapping in-person meetings for video chats on Skype, Zoom, Skype, or Google Meet. Here's how to make sure you look your best while on camera.
-->Skype for Business Server uses TLS and MTLS to encrypt instant messages. All server-to-server traffic requires MTLS, regardless of whether the traffic is confined to the internal network or crosses the internal network perimeter. When connecting Skype for Business Server to third-party IPPBX systems or SIP trunks TLS is optional but strongly recommended between the Mediation Server and media gateway. If TLS is configured on this link, MTLS is required. Therefore, the gateway must be configured with a certificate from a CA that is trusted by the Mediation Server.
Note
A security advisory regarding SSL 3.0 was published in 2014. Disabling SSL 3.0 in Skype for Business Server 2015 is a supported option. To learn more about the security advisory, see Disabling SSL 3.0 in Lync Server 2013 and Skype for Business Server 2015.
Security note: To ensure the strongest cryptographic protocol is used, Skype for Business Server 2015 will offer TLS encryption protocols in the following order to clients: TLS 1.2 , TLS 1.1, TLS 1.0. TLS is a critical aspect of Skype for Business Server 2015 and thus it is required in order to maintain a supported environment.
Security note: To ensure the strongest cryptographic protocol is used, Skype for Business Server 2019 will offer TLS encryption protocols in the following order to clients: TLS 1.3, TLS 1.2. TLS is a critical aspect of Skype for Business Server 2019 and thus it is required in order to maintain a supported environment.
Skype For Business Recording Mac Os 10
The following table summarizes the protocol requirements for each type of traffic.
Macos Skype For Business
Traffic Protection
| Traffic type | Protected by |
|---|---|
| Server-to-server | MTLS |
| Client-to-server | TLS |
| Instant messaging and presence | TLS |
| Audio and video and desktop sharing of media | SRTP |
| Desktop sharing (signaling) | TLS |
| Web conferencing | TLS |
| Meeting content download, address book download, distribution group expansion | HTTPS |
Media Encryption
Media traffic is encrypted using Secure RTP (SRTP), a profile of Real-Time Transport Protocol (RTP) that provides confidentiality, authentication, and replay attack protection to RTP traffic. In addition, media flowing in both directions between the Mediation Server and its internal next hop is also encrypted using SRTP. Media flowing in both directions between the Mediation Server and a media gateway is optionally encrypted and recommended. The Mediation Server can support encryption to the media gateway, but the gateway must support MTLS and storage of a certificate.
Note
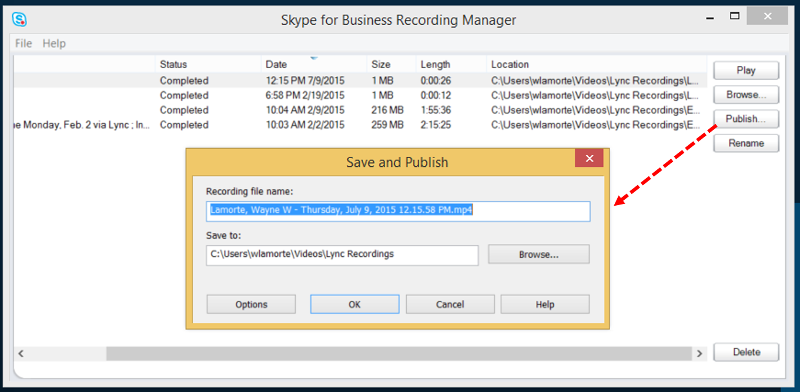
For more information about setting up hybrid, see Plan hybrid connectivity.
Skype For Business Recording Manager Error
FIPS
Skype For Business Recording Mac Os Download
Skype for Business Server and Microsoft Exchange Server 2016 operate with support for Federal Information Processing Standard (FIPS) 140-2 algorithms if the Windows Server operating systems are configured to use the FIPS 140-2 algorithms for system cryptography. To implement FIPS support, you must configure each server running Skype for Business Server to support it.