- Jan 19, 2017 That means if you choose to upgrade your Mac with a third party solid state drive, TRIM will not be enabled, reducing the drive’s performance. Before OS X 10.10.4, enabling TRIM required the user to disable security features from within the Mac OS.
- Jul 01, 2015 When put in use, TRIM can optimize SSD performance, especially on drives that are relatively full or used for storing and deleting large amounts of data. Until now TRIM support in OS X was reserved for Apple-supplied hard drives, but with the release of OS X 10.10.4, Apple has included a tool that allows for TRIM on third-party SSD devices.
Jul 10, 2017 Third-party SSD - Stay on Mavericks or Upgrade to Yosemite.
Mac computers, whether you have an iMac, MacBook Pro, MacBook Air, or another Mac device, all have a finite amount of space. How you use it depends how quickly, or not, that space fills up and whether you need to add more space — either internally (such as upgrading to an SSD), or connecting to one or more external hard drives.
One thing you may not know is that the Mac boot drive is already partitioned. In all fairly recent models, the boot drive contains a secret partition that includes the macOS Recovery System, some essential Mac first aid tools and an installer, should, for any reason, your macOS fail to install or reboot.
Before we go into how to partition a Mac hard drive or SSD, let’s consider the benefits, and what you would need to do before partitioning a hard drive.
Benefits of making a partition in a Mac hard drive
One of the main reasons for implementing a partition is to run more than one operating system, such as macOS on one and Windows on the other. Or you can run two versions of the same OS in both sides of the partition, all from a single disk. Each disk drive, with its own volume, is found and treat separately in the Finder.
Once you know how to partition a hard drive on Mac, or how to partition an external hard drive on Mac, you can format and manage them separately, effectively giving you two computers within one. Although, if you want to use the other volume to run an earlier version of your Mac — which you can, using Time Machine, the volume for that side has to be twice as large as the space it requires.
What to do before partitioning a hard drive
Before going ahead with a partition, it’s always useful to tidy your Mac up. Most users find they have way more clutter and junk than they think. Between old folders and documents, images and videos, apps taking up space, hundreds of email attachment downloads and local iOS backups, many people find they have at least 62GB of junk they simply don't need. We recommend downloading CleanMyMac X, a powerful Mac cleaner, ideal for decluttering your Mac before creating a partition.
How to partition a hard drive or SSD on Mac
There are several ways this can be done.
1. Use Boot Camp
Boot Camp is especially useful if you want to run Windows on your Mac. With Boot Camp comes Boot Camp Assistant, a handy app for partitioning your hard drive space so that one disk drive can run and operate macOS, and the other, Windows.
Following the on-screen instructions of this Mac app, you can partition your hard drive or SSD space to ensure that Windows will run smoothly on your Mac, almost as if it was operating on a native Windows PC or other device.
However, for those who don't want to partition Mac for that purpose, you can use Disk Utility.
2. Use Disk Utility

Disk Utility is another Mac application that will repair and, as needed, partition disk drive spaces.
As a Mac partition manager, it is a useful app that sits within your Utilities folder, inside your Applications folder.
Before starting a Mac partition exercise, it’s worth fully backing-up the folder you want to copy using Carbon Copy Cloner. Another useful tool that gives you an instantly bootable copy of the drive you are going to partition, working on the assumption that if anything goes wrong during this process, you are going to lose everything that is on that hard drive. So with a backup, nothing can go wrong, and if it does, you can easily fix it.
Before partitioning:
- Clone the drive.
- Make sure the clone has worked and with your cloned drive you can boot this up from the startup menu.
- Plug the clone in and go to System Preferences > Startup Disk.
- Check the cloned drive works, and then you can partition without any worries.
Now you are ready to partition hard drive on Mac, starting with the following:
- Press Command-Shift-U or go to Utilities in the Applications folder.
- Double-click the Disk Utility application.
- In Disk Utility, select your Mac’s internal drive (or an internal SSD).
- You should see two options: First Aid or Partition.
- Click Partition.
- Click the ‘+’ below Partition Layout.
- Now a new Partition will appear, and you can change the size according to what you need.
- Give this new drive a name.
- If it hasn't worked exactly as you want, you can always click Revert to unpartition hard drive on Mac.
- Or, once you are happy with the size, click Apply. You may also be asked to click a lock symbol in the bottom left-hand corner to confirm everything.
But don't worry if you want to make changes down the road. Everything you have done is reversible, so you can change the size or repartition hard drive on Mac.
Once the partition is done (which doesn't take as long as you might imagine) you will have a completely new hard drive or internal SSD, identical to your original, except without anything in it. Upload anything you need, or use the cloned version to store everything that was in the original hard drive - which still exists - in this partitioned version.
Within Disk Utility, you have the option of increasing or decreasing the size, erasing altogether (just remember to backup anything you need first), which will restore the space lost in the partition to your primary hard drive. Always backup before making any changes to a partition.
And remember, before making a partition, clean up your Mac from all the junk it contains. The fastest and the safest way to do that is to use CleanMyMac X. Try it today to rid your system of unwanted files and enjoy improved performance.
These might also interest you:
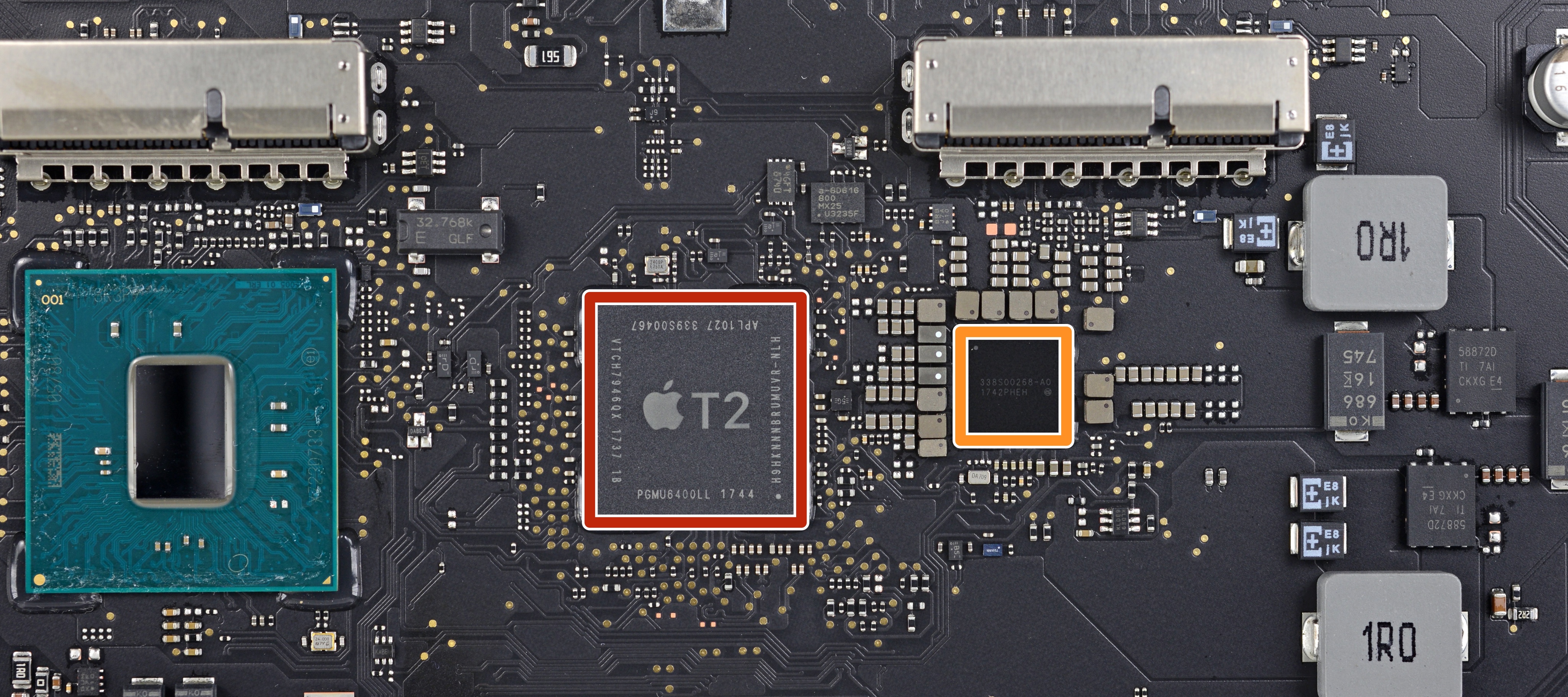
Macos Required For Third Party Ssd Pro
First, you can see my one and only user tip - Upgrading your MacBook Pro with a Solid State Drive.
Green Party
While the Samsung 840 Pro is being used by any number of folks using Macs, there's no representative comparison for the EVO drive. The 1TB Samsung 840 EVO - on a Windows machine - seems to be one of the fastest drives around: under Windows. The one report that I've seen here from someone using an 840 EVO was not very flattering, however: as I recall the user was getting speeds closer to spinning drives.
So I would say that, for MacBook Pros, anyway, the jury is still out on the 840 EVO. However, I've seen many reviews from Mac users using the Crucial M500 series - if it's anything like the Crucial m4 series that I currently have, it's a good, fast (but not the absolute fastest), reliable SSD.
Take a look at Sean's buyers guide mentioned in my user tip. Although geared towards Windows machines, Mac data creeps in every once in a while.
Good luck,
Macos Required For Third Party Ssd 2017
Clinton