- Jun 07, 2020 You can now tap the the Screen Lock icon on your Touch Bar to quickly reach the login window, then tap Escape to turn off the display immediately. Using Your Mouse Select System Preferences from.
- System Preferences, a built-in macOS application analogous to Settings on the iPhone, iPod touch and iPad, lets you customize the Mac to your liking. You can, for example, adjust the size and location of the Dock, change your desktop background, set your computer’s clock to a different time zone, add or remove user accounts, dive deep into.
Adjust auto sleep time on Mac OS X, Most of the folks are wondering about why I make auto-sleep or showing a black screen when he/she does not continuously access Mac for a few minutes. in a technical manner, we can say it’s the power-saving mode or auto logoff for the security reason. Most of the people affecting due to apple gave limited time for auto turn off the screen (About 10 to 13 minutes) by default. But we can vary this time from the Mac OS X system preference settings. Here I discussed how to Disable or Enable auto-sleep display or auto logoff time duration on Mac OS X With the latest macOS. This setting will be resettings every time after to clean install or Downgrade macOS version.
After sleep desktop or MacBook screen, your system process will be continued in the background. But you can manage all the settings that you want, throughout the below way.
we are happy to help you, submit this Form, if your solution is not covered in this article.
In system preferences the this statement is chec. Stack Exchange Network. Stack Exchange network consists of 177 Q&A. MacOS 10.13.4 Cannot turn off lock screen in system preferences. Ask Question. To the original password. After your iCloud might ask you to sign in again. Once that is done you should be able to turn off screen lock.
Note: In Mavericks, Quite different But functionality same as Yosemite. You can do under the system preference. The Power solution go-ahead by keeping Portable External Macbook Charger
Steps for Adjusting Auto Sleep Time on Mac, MacBook Pro/Air, iMac, Mac Mini Display
Step 1: Go to the Apple Menu, Click on System preference.
Step 2: Next, Click on EnergySever.
Step 3: Slide to the left to right to increase auto sleep time on Mac or MacBook.
If you are a beginner and a little bit confuse about wrong settings, that causing the issue double, then First Click on Restore Defaults, after that Make known customization.
The alert message will appear on the screen, Click on Ok for a set time.
Many other options related to power saving are present there, You can enable prefer option as of your usage and requirements.
Adjust auto sleep time on Mac OS X
if you want to know what is current time duration set on your Mac, just Open terminal from Spotlight, and past the below command line, the result has been displayed in below image,
sudo systemsetup -getcomputersleep
Can’t able to set the time using the above steps, Past below command in a terminal, Below example 45 is minutes
Premium Support is Free Now
Macos Turn Off Lock For System Preferences Crossword
We are happy to help you! Follow the next Step if Your Solution is not in this article, Submit this form without Sign Up, We will revert back to you via Personal Mail. In Form, Please Use the Description field to Mention our reference Webpage URL which you visited and Describe your problem in detail if possible. We covered your iPhone 11 Pro, iPhone 11 Pro Max, iPhone 11, iPhone 8(Plus), iPhone 7(Plus), iPhone 6S(Plus), iPhone 6(Plus), iPhone SE, SE 2(2020), iPhone 5S, iPhone 5, iPad All Generation, iPad Pro All Models, MacOS Catalina or Earlier MacOS for iMac, Mac Mini, MacBook Pro, WatchOS 6 & Earlier on Apple Watch 5/4/3/2/1, Apple TV. You can also mention iOS/iPadOS/MacOS. To be Continued...
sudo systemsetup -setcomputersleep 45
disable or never set auto sleep time on Mac
sudo systemsetup -setcomputersleep never
Less time duration more convenient for saving power when the mac is not in use. So set to try in normal duration, not longer time by adjusting auto sleep time on Mac – MacBook Pro, MacBook Air, iMac Pro.
Changing the Security preferences for Mac OS X Snow Leopard is easy. You have options to use a firewall, enable the FileVault, and more. To access security preferences, open the System Preferences by clicking the gear icon on the dock and then choose the Security pane.
Settings here are divided into three tabs:
General: To add an extra layer of password security to a laptop (or a Mac in a public area), select the Require Password After Sleep or Screen Saver Begins check box. Snow Leopard then requires that you enter your login password before the system returns from a sleep state or exits a screen saver. Click the pop-up delay menu to specify when the password requirement will kick in (it’s immediate by default).
Admin-level users can set the global security features in the For All Accounts on This Computer section. You can choose to disable the automatic login feature, force Mac OS X to require a login password each time that a System Preference pane is opened, automatically log off any user after a certain amount of inactivity, or use a secure (encrypted) virtual memory on your hard drive. You can also mark the Disable Location Services check box to turn off the Location feature, preventing applications from using information based on your Mac’s current location.
If you don’t need the Remote on a regular basis, click the Disable Remote Control Infrared Receiver check box to select it. (But don’t forget to turn your IR receiver back on for your next movie night!)
FileVault: These controls allow you to set the master password for FileVault encryption within the current user’s Home folder, which makes it virtually impossible for others to access those files. Only an admin-level user can set the master password. After the master password is set, you can click the Turn On FileVault button to enable FileVault encryption for the user who’s currently logged in; the user’s Login password becomes his FileVault password as well.
Firewall: Mac OS X includes a built-in firewall, which you can enable from this pane.
To turn the firewall off entirely, simply click the Stop button. Any Mac hooked up to a network or the Internet should have the system firewall turned on.(The only exception is if you’re using a network that you know to be secure and your access to the Internet is through a router or sharing device with its own built-in firewall.)
When the firewall is enabled, click the Advanced button to set firewall options.
To turn the firewall on with only Mac OS X application exclusions, click Block All Incoming Connections.
To turn the firewall on with exclusions, click Automatically Allow Signed Software to Receive Incoming Connections. (This is the correct option for just about every Mac owner.) Any connection to a service (such as Web Sharing) or an application (such as iChat) that isn’t listed is blocked, but you can enable access for third-party applications as needed.
Macos Turn Off Lock For System Preferences On Windows 10
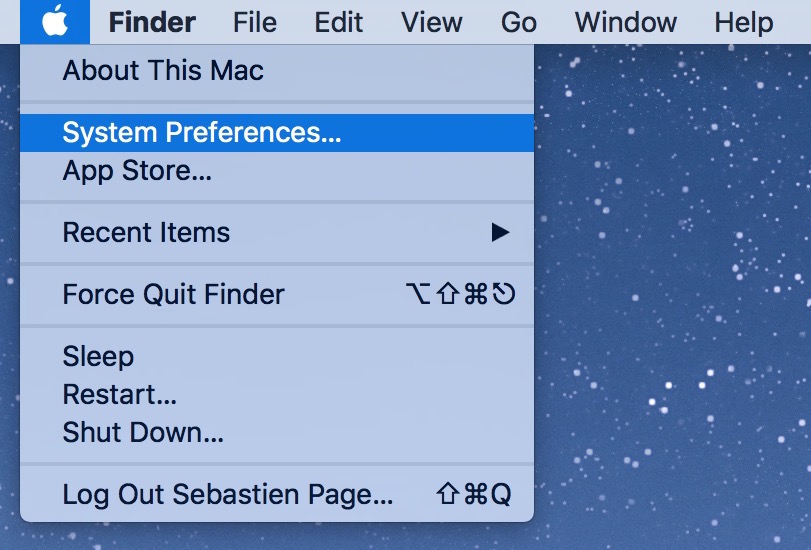
To add a third-party application to the Allowed list, click the Advanced button at the bottom of the Firewall pane; then click the button with the plus sign. Navigate to the application that needs to communicate with the outside world. Click the application to select it and then click Add.
To delete an application from the list, select it and click the button with the minus sign. Remember, you don’t have to add any of the applications provided by Apple with Snow Leopard, such as Apple Mail, iChat, and Safari; only third-party applications that you install yourself need a firewall rule.
Macos Turn Off Lock For System Preferences Mac
You can edit the rule for a specific service or application by clicking the rule at the right side of the entry. By default, the rule reads Allow Incoming Connections (including both your local network and the Internet); however, when you click the rule, you can also choose Block Incoming Connections to temporarily deny access to that application.
Macos Turn Off Lock For System Preferences On Mac
If you suddenly can’t connect to other computers or share files that you originally could share, review the rules that you’ve enabled from this pane.