This article is available in French, German, Italian, Swedish and Dutch.
Nordvpn Asking For Password Everytime Macos, Nordvpn Keep Alive, Feruni Hagen Vpn, Vpn No Conecta Iphone.
This article will help you set up the NordVPN application on your Mac and connect to a VPN server. This app uses the reliable and fast IKEv2/IPSec VPN protocol, which meets the highest security standards.
Note: The IKEv2 app is compatible with macOS 10.12 and later versions.
Table of contents:
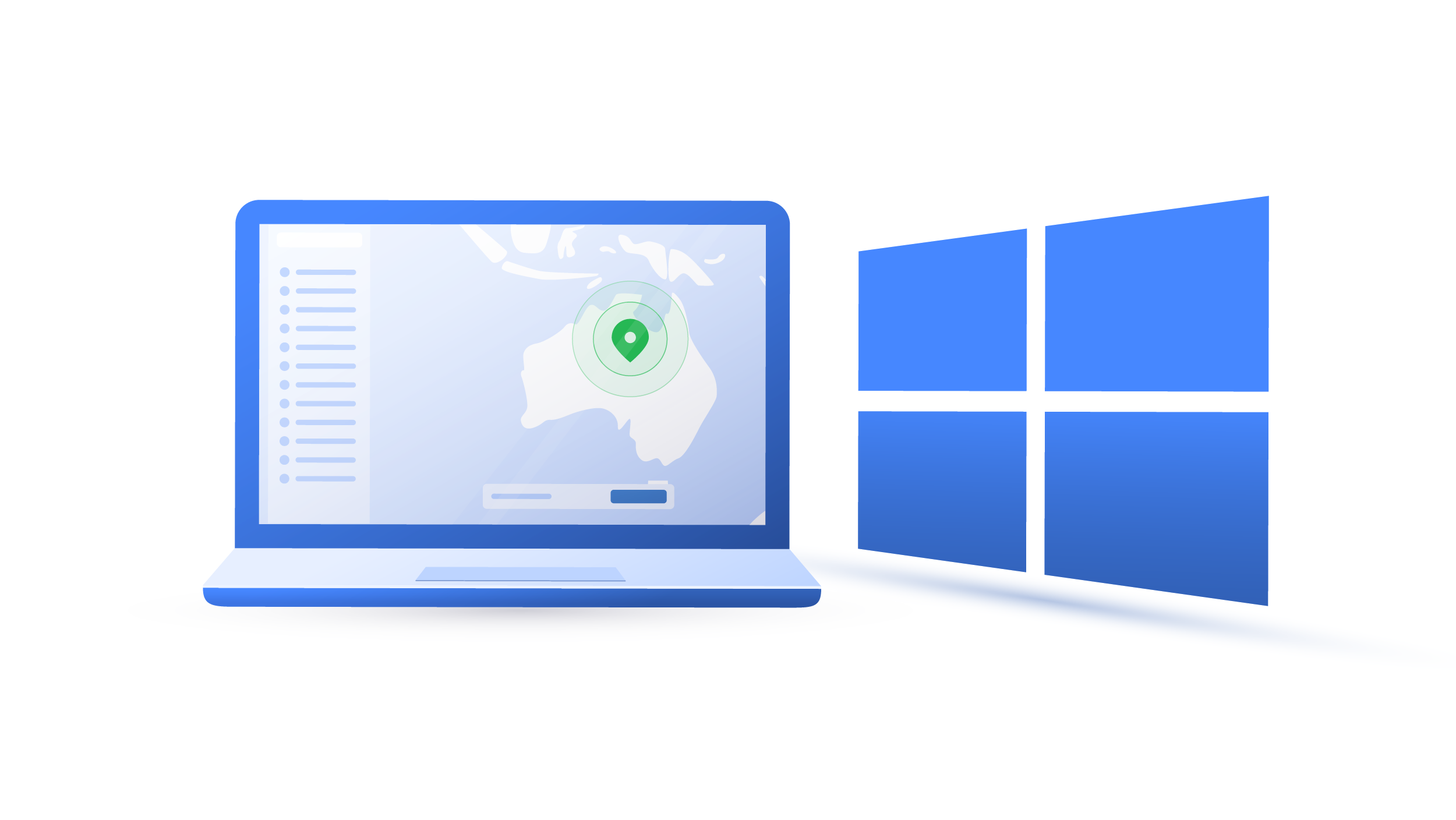
Nordvpn Keeps Asking For Password Mac

- Choosing between different servers
Downloading and installing
- Go to the NordVPN IKEv2 app page in the App Store: https://apps.apple.com/us/app/nordvpn-secure-vpn-via-ikev2/id1116599239?mt=12
- Click on the View in Mac App Store.
- When the App Store launches, click on the blue Get button.
- Once the download is finished, press on the green Install App button.
Setting up and using the application
- Open your Launchpad and double-click on the NordVPN IKE icon.
- If you have a NordVPN account, click on Log In in the top-right corner of the screen. If you don’t have an account, click on Sign Up at the top-right corner of the screen instead.
- If you chose to log in, enter your NordVPN email address and password, then click on the blue Log In button below.
Tip: Don't forget to use a strong password on your NordVPN account as it will help you to avoid credential stuffing attacks and will keep your account safe.As generating and remembering strong and secure passwords is not an easy task, we recommend to download a free password manager - NordPass. It generates secure passwords on a go and stores them safely, letting you avoid time-wasting password resets in the future.
NordPass offers native apps for Windows, macOS, Linux, Android and iOS, so you can reach your passwords when and where needed, even offline.
Choosing between different servers:
- The Quick Connect button in the top-right corner of the screen will automatically connect you to a recommended server based on our smart algorithm.
- When you connect for the first time, neagent will ask for access to the NordVPN in your Keychain. Enter your Mac's password and click on Always Allow.
- In the main app screen, you will see our country list and map. You can browse for servers using the left sidebar. You can also connect to a specific country by clicking on its map pin. Once connected, the country pin will turn green. The PROTECTED status label at the top of the screen shows that you’re connected to a VPN server.
- If you want to connect to a specific server, click on the Search... field in the top-left corner of the app. Enter a country, a category, or a specific server number (e.g., US 3612) to find what you need.
- The left sidebar displays all of our servers organized by country and specialty.
- If you hover over a country in the list, you can click on the three-dot menu that appears to choose a specific region or server to connect to.
Managing favourites
- You can add a server to your favorites by clicking the heart symbol next to it. First, hover over a country in the sidebar, then click on the three-dot menu. Click on Servers and pick your favorites from the list.
- Your favorite servers will appear in their own category, called My Favourites. You can connect to them like any other server.
Preferences

Click on Preferences in the top-left corner of the app window to access the app preferences.
The Preferences menu lets you manage extra features, such as making the app Auto Connect when it launches or when you’re connected to a Wi-Fi network. You can also specify a country to automatically connect to.
You can also switch the connection protocol from the VPN Protocol dropdown menu. Additionalspecialty servers are available when connecting with OpenVPN (UDP) or OpenVPN (TCP) protocols.
You may see this prompt after trying to connect to NordVPN on a macOS. To proceed with the connection, you have to enter your NordVPN password.
Nordvpn Keeps Asking For Password
If you are still having trouble with this pop-up, follow the steps below to resolve this issue:
1. Go to the System Preferences > Network.
2. Find the NordVPN related network interfaces.
3. Use the minus (-) symbol button to delete the related interfaces.
4. Restart your machine.
If that did not help, follow these steps:
1. In the NordVPN IKE application, select the question mark.
2. Select the Reset VPN profile.
3. Try reconnecting to a VPN.
4. If the pop up shows up asking to add the VPN configurations, accept that.