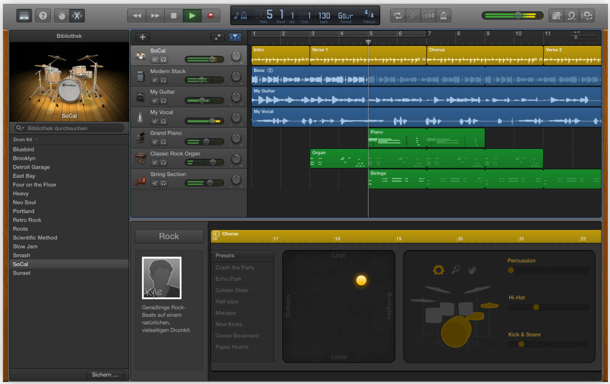May 10, 2010 Download QuickTime Player 7 for Mac OS X v10.6.3 QuickTime Player 7 supports older media formats, such as QTVR, interactive QuickTime movies, and MIDI files. It also accepts QuickTime 7 Pro registration codes, which turn on QuickTime Pro functions. With Yosemite, Apple made the Mac OS a bit slimmer and faster while keeping the familiar feel that users love. Overall, OS 10.10 is a stable and responsive operating system - when it works. Thanks for the A2A. You do not need to upgrade to El Capitan before upgrading to Sierra. Here are complete instructions for upgrading to macOS Sierra: 1.
Upgrading to OS X Yosemite isn’t as tough a task as you might think. So today, we’ll go over all the necessary steps in upgrading so that your transition will be an easy one. But first, if you’re looking to get a fresh, clean start on your Mac, you should read our article How to Clean Install OS X Yosemite. A clean install erases everything on your Mac — No files, no apps, just a new Mac with a new OS X.
Also, before upgrading, you should make sure your Mac meets all the system requirements for OS X Yosemite. Once you know you can upgrade, come back here and we’ll get to it below.
How to Upgrade Your Mac to OS X Yosemite
Quicktime Update

1. Clean up your Mac | 2. Back up your Mac | 3. Upgrade to OS X Yosemite
Clean Up Your Mac
Cleaning up your Mac helps you in backing it up — and backing it up before an OS X upgrade is essential. Why? Well, if you upgrade and something goes wrong, you’ll have a trusty backup in hand. So, in order to back up your Mac, you’ll want to make sure it’s got all the junk off of it. To do this, you could search all over your Mac and remove files that you just don’t need anymore — or you could just use CleanMyMac.
CleanMyMac knows all the little nooks and spaces on your Mac that you can clean. It knows what to clean, and where to clean, saving you the time and stress of cleaning your Mac yourself. Plus, all it takes is two clicks to do a full scan of your Mac. Just download CleanMyMac X, launch the app, click Scan, and then click Remove. Done! And, now that your Mac is all cleaned up, it’s time to back up your Mac.
How to Back up Your Mac
- Go to your Applications Folder.
- Select Time Machine.
- In the window, click on “Select Backup Disk.”
- Choose the place where you wish to save a backup of your Mac; an external drive works best.
- Click the “On” button on left hand side of the window to turn Time Machine on.
- Now, on the right, under the name of the storage device, there should be three lines that say: “Oldest backup,” “Latest backup,” and “Next backup.” A backup should be scheduled to start within the next 5 minutes. When it’s done, head down to Installing OS X Yosemite.
Installing OS X Yosemite

- Go to the Mac App Store.
- Search for “OS X Yosemite” in the top-left search bar.
- Click Download.
- When it’s done downloading, Click on “Install OS X Yosemite”.
- Follow instructions and finish the installation.
- Restart your Mac.
Quicktime Update For Mac Yosemite Download