Hi,
Any first time Mac users here who switched to MacBook after using other OS (Windows/ Linux/ Chromebook etc.) before? How has been your experience with Mac after using other systems before? Edit: Thanks to all your wonderful comments, it is so obvious that working on MacOS is a much more pleasant experience.
So I have left Android and Windows behind and completely migrated to Apple. Note I am an advanced Windows user, and do have limited knowledge of mac OS.
I am getting my MBP tommorrow and would like to know if anyone can recommend what I should be setting up or configuring as a first time macbook user.
What you should know is that I already have an iPhone 5, iTouch (2nd gen) and 2TB Time Capsule which I bridge using my Netgear Router.
Any feedback would be appreciated, specifically around:
Macos User Account
- Runnig updates;
- Laptop calibration (display, battery, etc);
- Repair disc permissions??...;
- Time Machine;
- Syncing contacts from iPhone or iCloud;
- Migrating Safari (for Windows) bookmarks to OSX Safari bookmarks;
- Default file location storage settings for documents, etc. Do I leave as standard or should I save to different folders? I like keeping my work and personal folders neat;
- Should I leave the current filesystem format as is or change it to NTFS, FAT32??? Not sure what Mac OS file formats are, or what the limitations or benefits are. i heard that NTFS is a problem in terms of copying via USB NTFS drives??....;
- Gestures configuration?;
- Account Management for multiple users?;
- Im heavy on music production, so I'm guessing Im going to have to buy Ableton for mac and ProTools. What about my current Ableton projects (in windows) can I just copy these across?? What about my plugins??
- Not related to first time use, but in iTunes I still cant get my head around the Advanced Settings of; Keep iTunes Media Folder Organised and Copy Files To iTunes Media Folder When Adding To Library. Whats the purpose of these two settings??? Usually I just drag a music artist alblum folder from windows and place it in iTunes music window. All my music I store centrally on my laptop. Will any of the above settings create duplicate files??? I like keeping a single instance of all my music in one place in a custom folder I created, anything new I get I save to that folder, and then drag and place in itunes, is that acceptable??
Anyways, these are just some of the things I have to get my head around, my biggest concern is my music and file system compatibility information. Any great tips and tricks would greatly be appreciated. I like the minimalistic approach, while also knowing the techy detail thats happening in the background.
Thanks people 🙂
MacBook Pro
Posted on
13 macOS Tips for Windows UsersStart-FreeYou’ve seen all those sleek MacBooks in the coffee shop, so now you want be part of the club. Or maybe you find yourself in front of a Mac at work and need to get going with it. Here are a few pointers for Windows users making the move to Apple.
Apple computers have always consciously aspired to the cachet of luxury accessories. Just look at how the Apple Watch uses the terminology of expensive timepieces (crown, complications). No different is the aura surrounding the company’s high-priced Mac personal computer line. Though the selection of form-factors isn’t quite as wide as for Windows 10 PCs, the Mac line makes up for that in its refined hardware that includes appealing members such as the all-in-one iMac, the slender MacBook Air, and the upcoming, extremely powerful, and surprisingly upgradeable Mac Pro.
Just as slick as Apple’s hardware is its macOS operating system, and in many cases, it requires less tinkering and troubleshooting than Windows. A lot of that stems from the hardware coming from the same company that makes the OS software. By contrast, Windows needs to support literally millions of hardware combinations and a much more enormous range of software, including legacy programs and AAA games.
Another reason to seriously consider moving to a Mac is if you’re an iPhone user. Tie-ins include the ability to answer text messages from the computer, make FaceTime calls, and see notifications. You can do a lot of that with Skype, which offers a good iPhone app, but that doesn’t work with standard SMS messages from your phone. Sticking with all Apple products also lets you easily send video and audio using AirPlay, and files and photos using AirDrop. Android phones get good support in Windows 10’s Your Phone app, which does support SMS messaging, but Microsoft hasn’t been able to get similar functionality for the iPhone yet.
If you’re a longtime Windows user, there will be adjustments to make in your computing behaviors and procedures. People used to claim that macOS was more intuitive than Windows, but if you’re used to working in Windows, you’ll probably find just the opposite. For example, there’s no Start menu, so where do you start? For me, it’s not a huge paradigm shift, but rather some furniture is rearranged, and some operations differ. The tips below can get you started with your journey to Apple land.
Start-Free
Windows users are accustomed to initiating computing activity from the Start button, which pops up the Start menu. There’s nothing similar on macOS. You start by clicking an icon on the desktop, using Spotlight search to find what you want to start doing, choosing an option from the top menu bar, invoking the Launchpad by icon or shortcut key, or tapping a Dock icon. The Launchpad is an attempt to give Macs an iOS benefit, though it doesn’t make a whole lot of sense with a non-touch screen. Another program-launching option that some Mac users have found helpful in streamlining OS use is the Alfred app, which includes a set of automation utilities and a program launcher that adapts to how you use your Mac.
The Menu Is Usually Not in the App
Windows users are accustomed to looking for the main application menu along the top edge of the program window. On Macs, for many apps you won’t see the program menu there; instead, it will appear as part of the OS rather than part of the app, occupying the top margin of the desktop. The concept is that macOS windows are documents belonging to an app, rather than the application itself. All that said, occasionally an app will actually include a menu in its window, but that usually duplicates what’s in the main menu bar.
Minimizing and Maximizing Windows
macOS puts these window controls at the top left of the window rather than the top right and uses colors rather than icons to indicate function. It’s intuitively based on traffic lights: Green is full screen, yellow is minimize, and red is close window. Windows users may, however, find it to be counterintuitive to tap the same green icon to reduce the size of a full-screen window, but that’s how it is in Macland. Note also that closing all the windows of an app doesn’t close the app itself: You can hit the red circle on all of your Safari windows, and the Safari menu will remain on the top menu—something that may perplex Windows users.
When you switch an app to full screen, it behaves like its running in its own virtual desktop. Something that took a minute for me to wrap my head around is that it’s possible to have two “full-screen” apps running in the same virtual desktop, each taking up only part of the screen. Apple calls this view Split View. Thankfully, you don’t really need to worry about the whole virtual desktop concept (which Apple calls Desktop Spaces), since you can still switch among apps using the Command-Tab shortcut. You can also see where everything is by opening Mission Control (equivalent to Windows’ Task View). This shows all your virtual desktops and all their constituent running apps and lets you switch among them.
The Dock, Not the Taskbar
Along the bottom of your Mac screen you see a row of icons that resembles the Windows Taskbar. Indeed it does function similarly—with some key differences. The Dock is split between two main sections. Most of it is dedicated to app and system utility shortcuts on its left side. On the right, past a thin line, are document icons. When you download a file, it usually appears in the latter area, and clicking on its icon springs up an arc of other previously downloaded file icons.
Unlike in Windows, clicking on an application icon in the dock doesn’t guarantee that the app’s window will appear on the desktop. This can be a source of frustration to Windows users, who can expect the app’s window to appear when they press its Taskbar icon. Remember to think of the windows in macOS as documents rather than the apps themselves. You know which app is running by the top menu row on the screen, which always reflects the program that currently has the focus.
As in Windows, click-and-hold (or right-click, though that’s an unfamiliar gesture for Mac users) on a Dock icon to get some options for the app it represents. You don’t get things like Jump Lists or previews, but one thing I like about the Dock is its Zoom option, which enlarges icons as you hover the mouse over them.
Get to Know the Finder
The Finder isn’t all that different from Windows’ File Explorer. One difference, however, is that its main left-hand sidebar doesn’t show you the folder tree the way Windows does, and indeed the items in this left panel don’t correspond to everything in your drive—they’re just shortcuts, or Favorites. You can see the folder hierarchies in the main, center panel in List view. In its favor, Finder offers tabs for those who would find them useful. It also offers a Column view and a Slideshow view for files. Finder lets you organize files by color codes and keyword tags.
The Notification Center
I’m a big fan of unified notification systems on desktop OSes, even though they owe their existence to mobile platforms. Like Windows 10’s Action Center, the Mac’s notification center is a great helper and organizer. Unlike Windows’ Action Center, unfortunately, it doesn’t offer quick controls for things like brightness and connectivity. It does, however, offer a Today tab that shows you your weather and schedule. On that tab, you can switch to Do Not Disturb mode to stop being notified. If you have an iPhone, it lets you reply to SMS text messages and iMessages from your computer. You also see email and system notifications there.
Spotlight Search and Siri
macOS doesn’t have Windows 10’s always-displaying search box in the lower-right corner next to the start button. It does, however, always show two icons for searching in the opposite corner of the screen at top right: Spotlight and Siri. Spotlight lets you start typing to run apps, find documents, and look up info on the web. Siri does the same, though only with your voice. You can optionally set the latter up to respond to “Hey Siri” just as you can with Cortana. As someone who gets to type enough in life, I really appreciate being able to save my fingers once in a while by using a voice assistant.
Installing Apps: Drag that Disk Image, Sometimes
As with Windows, there are a few different ways to install an application. The standard, old-school method is to download a DMG (disk image file) from a website, double-click it (to mount the virtual drive), and then drag its contents to the Applications folder. After this, you unmount and delete (unless you want to keep for backup) the downloaded DMG.
There are two more possible ways to install a Mac app. If the developer has packaged the program as a PKG installer file, you get a normal installation procedure with a small dialogue box that steps you through installation options and goes away when you click Close.
My favorite way to get an application (for bot Mac and Windows) is in the OS’s app store. The Mac App Store (like the Microsoft Store) handles installation and updates automatically, runs the app in a sandbox for greater security, and lets you install it on any Macs logged into your Apple Account in the store. Like Microsoft, Apple wants you to get apps from the OS’s store; unfortunately, both stores are sadly underpopulated compared with the mobile app stores.
To uninstall an app, you simply drag its icon from the Applications folder to the Trash icon at bottom right. The operating system doesn’t use DLLs or registry entries to support applications—all of an app’s code is contained it its own .app file. Documents created by the app you deleted will remain untouched, however. To remove all traces of an app, there are several utilities that can do the job.
Learn Trackpad Gestures
There’s a good chance that the Mac you’re switching to is a MacBook, with that big, fabulous trackpad, and even if you use a desktop, you can get a separate Apple Magic Trackpad 2 (which we recommend). To make getting around your MacBook and getting it to do what you want, it’s a good idea to learn the most-common trackpad gestures. The number of fingers used is key to Mac gestures. You can see video clips of the gestures in Apple Menu > System Preferences > Trackpad by hovering the cursor over the gesture descriptions.
Many of the gestures resemble those used in iOS, though there’s the difference that, unlike on an iPhone (or a Windows 10 touch-screen PC) your finger isn’t right on the object you’re interacting with. Pinch two fingers to zoom out and separated them to zoom in. Swipe two fingers to navigate forward and back on websites. To simulate right-clicking on a mouse, tap with two fingers at the same time. To show the desktop, you spread three fingers out while keeping the thumb steady; pinching this way opens Launchpad. To switch between full-screen apps, swipe sideways with four fingers. Swiping up with four fingers reveals Mission Control, and down opens Expose, showing all the current app’s windows.
Run Windows Apps
There are macOS equivalents for most popular Windows applications. For the times you need to run Windows apps on a Mac , however, there are a few options . One is Parallels, which creates a full virtual version of Windows inside your Mac. Cameyo lets companies run Windows apps in a web browser on any device, including Macs. For the true Windows experience, you can even install Windows 10 alongside macOS on a Mac, using the Boot Camp utility. This doesn’t come with any of the performance or translation side effects of running a virtual machine, which requires interpretation between the system hardware, host OS, and guest OS.
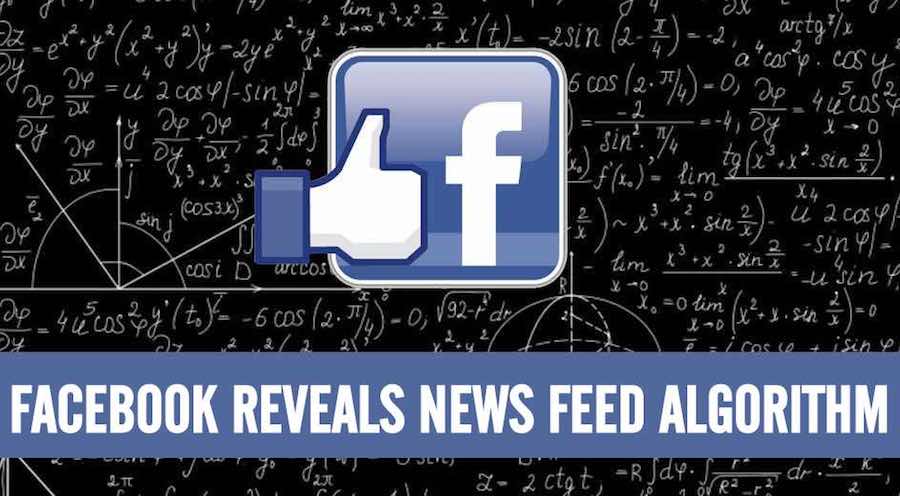
Touch Bar
If you’re lucky enough to have one of the Apple computer models that sport a Touch Bar, it’s worth getting familiar with that input option. Of course, on Windows, you can have your whole screen support touch input. The Mac Touch Bar interface changes based on what app or system function your engaged in. When using a web browser, it offers buttons for your favorite websites.
Its default is to offer Esc, brightness controls and, sound controls, and Siri. My one misgiving with the Touch bar, however, is that you lose a steady row of function keys that always reliably do the same thing. Fortunately, you can go into Preferences > Keyboard > Touch Bar shows setting and choose F1, F2, etc., and those keys will remain constant. If you want the App-based customizing after making this setting, just hit Function key.
Using Macos For First Time Users 2017
Mac Keyboard Shortcuts
Using Macos For First Time Users Of Flipgrid 2017
Like Windows, macOS takes advantage of keyboard shortcuts for frequently needed actions. Just keep in mind that the Command key usually replaces the Control key, even though Macs now do have a Control (or Ctrl) key. So, instead of Ctrl-C and Ctrl-V for copy and paste, you use Command-C and Command-V. The Mac has Command-Z for undo, but no Command-Y for undoing the previous undo.
From a Windows user’s point of view, the Mac has no Delete key. What Mac’s call the Delete key is a backspace key. If you want to delete the character in front of the cursor rather that in back of it, hold the Fn key while tapping the Delete key.
Taking Screenshots
The Mac’s operating system has had great screenshot tools that Windows has finally caught up to with Snip & Share. On the Mac, you press Command-Shift-3 shoots the whole screen and Command-Shift-4 gives you a crosshair for selecting a rectangle to capture. If you want a shot just of the active window, hit the Shift key after Cmd-Shift-4. These combos don’t capture the image to the clipboard; for that, you substitute Ctrl for Cmd. Once you’ve got a capture, much like in iOS, you see a thumbnail of it in the lower-right-hand corner of the screen, and clicking that opens a rudimentary image editor and markup tool. This lets you crop, highlight, draw on, and add text to the image. Once done, you can share to any standard output, including iMessage, email, AirDrop, and so on.
Using Macos For First Time Users Of Livescope
Apple macOS or Windows 10?
Macos User Guide
For a feature-by-feature comparison between the two market-leading desktop operating systems, read our feature, macOS vs. Windows: Which OS Really Is the Best?