I'm just about to finally update my MacBook Pro to macOS Mojave, hoping that the issues have all been resolved. But when I got this new machine I changed from using MacPorts to using Homebrew. MacOS is a leading operating system, and the adoption of Mac computers has been steadily growing over the years. In this course, you will learn how to install, reinstall, and configure macOS at a support level and in a variety of practical scenarios. Best Products. 7 things to know before upgrading to MacOS High Sierra 10.13. But in practice I really don't notice much of a difference bouncing back between that and Chrome.
How to get updates for macOS Mojave or later
If you've upgraded to macOS Mojave or later, follow these steps to keep it up to date:
- Choose System Preferences from the Apple menu , then click Software Update to check for updates.
- If any updates are available, click the Update Now button to install them. Or click ”More info” to see details about each update and select specific updates to install.
- When Software Update says that your Mac is up to date, the installed version of macOS and all of its apps are also up to date. That includes Safari, iTunes, Books, Messages, Mail, Calendar, Photos, and FaceTime.
To find updates for iMovie, Garageband, Pages, Numbers, Keynote, and other apps that were downloaded separately from the App Store, open the App Store on your Mac, then click the Updates tab.
To automatically install macOS updates in the future, including apps that were downloaded separately from the App Store, select ”Automatically keep my Mac up to date.” Your Mac will notify you when updates require it to restart, so you can always choose to install those later.
How to get updates for earlier macOS versions
If you're using an earlier macOS, such as macOS High Sierra, Sierra, El Capitan, or earlier,* follow these steps to keep it up to date:
- Open the App Store app on your Mac.
- Click Updates in the App Store toolbar.
- Use the Update buttons to download and install any updates listed.
- When the App Store shows no more updates, the installed version of macOS and all of its apps are up to date. That includes Safari, iTunes, iBooks, Messages, Mail, Calendar, Photos, and FaceTime. Later versions may be available by upgrading your macOS.
Best Practice For Upgrading Macos 10
To automatically download updates in the future, choose Apple menu > System Preferences, click App Store, then select ”Download newly available updates in the background.” Your Mac will notify you when updates are ready to install.
* If you're using OS X Lion or Snow Leopard, get OS X updates by choosing Apple menu > Software Update.
How to get updates for iOS
Learn how to update your iPhone, iPad, or iPod touch to the latest version of iOS.
Learn more
- Learn how to upgrade to the latest version of macOS.
- Find out which macOS your Mac is using.
- You can redownload apps that you previously downloaded from the App Store.
- Your Mac doesn't automatically download large updates when it's using a Personal Hotspot.
Although Apple makes new software updates available to as many older devices as possible, there are always some reasons why it may not be in your best interest to install the latest and greatest right on day-one, even if your Mac is compatible. With macOS Catalina just around the corner, take a moment to consider whether you should make the leap right away or wait a few days (or even weeks) to update your Mac.
Is my Mac compatible?
If you have the following model of Mac, you can download and install macOS Catalina:
- MacBook (Early 2015 or newer)
- MacBook Air (Mid 2012 or newer)
- MacBook Pro (Mid 2012 or newer)
- Mac mini (Late 2012 or newer)
- iMac (Late 2012 or newer)
- iMac Pro (2017)
- Mac Pro (Late 2013, plus mid-2010 and mid-2012 models with recommended Metal-capable GPU)
If your Mac is older than any of the models listed above, it isn't compatible with macOS Catalina.
What about other minimum requirements?
Are you postponing updating your iPad to iPadOS 13, or are using an iPad that isn't compatible with iPadOS 13? You won't be able to use Sidecar. It requires both macOS Catalina and iPadOS 13. iPadOS 13 is supported on the following devices:
- 12.9-inch iPad Pro
- 11-inch iPad Pro
- 10.5-inch iPad Pro
- 9.7-inch iPad Pro
- iPad (7th generation), iPad (6th generation), and iPad (5th generation)
- iPad mini (5th generation)
- iPad mini 4
- iPad Air (3rd generation)
- iPad Air 2
To take advantage of 4K streaming movies and TV shows in the TV app you'll need a Mac laptop or desktop that supports 4K resolution. According to Apple's Catalina features page:
4K, 4K HDR, 4K Dolby Vision, Dolby Atmos, and HDR10 content is available on all Mac models introduced in 2018 or later with 4K-resolution screens.
To hear Dolby Atmos audio in the TV app, you'll need a Mac notebook from 2018 or later
Best Practice For Upgrading Macos Mac
Do you meet the requirements to use all of macOS Catalina's new features? Are the featrues your Mac doesn't support deal breakers for you? You may want to think about postponing updating a little longer or upgrading your Mac.
What about my iTunes Library?
In macOS Catalina, Apple has redesigned the way we listen to music and podcasts, watch movies, and read books. Similar to how the iPhone works, these features are broken out into individual apps instead of a singular iTunes app.
What does this mean for your well-currated iTunes Library of songs you've burned from CD and meticulously tagged and added customized metadata? It should mean absolutely nothing. iTunes isn't being deleted. It's simply being broken out into separate apps. Your iTunes Library will stay intact. You'll just find it in the new Music app.
If, however, you are concerned with potentially losing all that data you've added manually, I highly recommend postponing updating until the coast is clear. I didn't have any issues getting my entire iTunes Library in the beta of macOS Catalina, but I don't input my own tags and other information, so I don't have first-hand experience with it's migration. Once Catalina is available publicly and more people have installed it, we'll have a bigger audience to know for sure how well metadata syncs.
If you want to take the risk and update on launch day, just be sure to back up your iTunes Library so if something happens, you can get it all back.
What about unsigned third-party apps?
Security gets a little more secure in macOS Catalina. You'll get more notifications about apps accessing data and permission requests to use them. Activation Lock makes it harder for someone else to wipe your data. It also adds some stricter security measures that may make Gatekeeper think apps you've previously given permission to are not secure enough for your Mac. From Apple's Catalina features page:
macOS Catalina runs in its own read-only volume, so it's separate from all other data on your Mac, and nothing can accidentally overwrite your system files. And Gatekeeper ensures that new apps you install have been checked for known security issues before you run them, so you're always using good software.
If you are using apps that, in a former OS (High Sierra or older), you were able to download 'from anywhere,' you should find out from the developer whether their apps are compatible with macOS Catalina before you decide to update.
I'm ready to try it out, but what if I don't like it?
Upgrading to a new software system, especially on a computer, can be a big upheaval that causes stress and confusion. You might be excited about macOS Catalina after reading about everything it can do, but quickly decide that it's not right for you.
The first, and most important thing you should do before upgrading to macOS Catalina (or updating any software, no matter how small), is to back up your Mac.
Next, it is not a bad idea to think about partitioning your Mac so you can install macOS Catalina in tandem with your current Mac operating system. That way, you can get used to the changes while still having access to what you are familiar with. It will also make it easier to simply delete the software if you know you don't want to use Catalina at all.
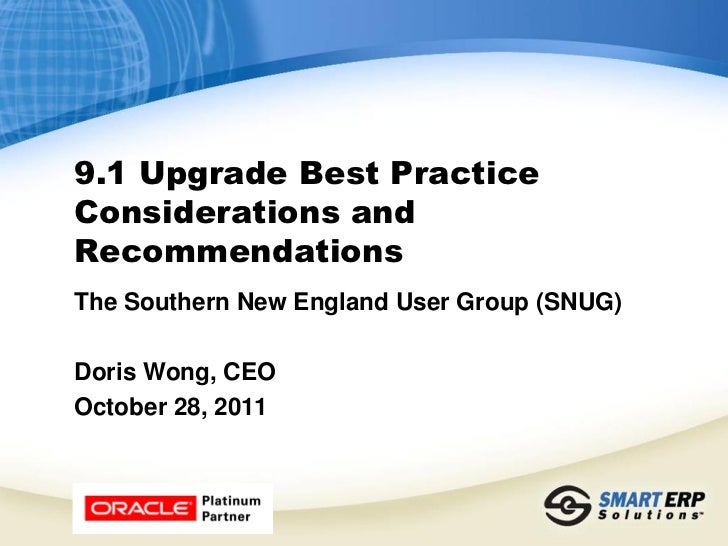
If you've downloaded macOS Catalina on your main hard drive, you're not out of luck. You can always downgrade back to your previous operating system.
OK. I'm just going to go for it!
Wait!
It's not always such a good idea to download a huge update on Day One. There are a number of factors that can give you a negative experience right out of the gate, which might leave a bad taste in your mouth.
Hundreds (or even thousands) of people will hit the download button the exact moment they hear that macOS Catalina is available to the public, which could put a strain on the servers and make it take a really long time for you to complete the process.
With changes in macOS Catalina, it also means that some third-party apps will need to be updated for compatibility. Not all developers will have their updates ready right away. If there are any apps that you just can't live without, you might be forced to ... well ... live without until they are updated. The best way to see if your must-have apps are going to be ready for macOS Catalina is to visit the companies' websites or check their social media feeds.
Proceed with caution
If, after reading everything I suggested, you still think you are ready to upgrade to macOS Catalina, then, by all means, go for it! I've been using it for a couple of months now, and frankly, I love it. Just make sure you've got a current backup of your Mac, just in case something goes wrong.
Updated October 2019: Updated for macOS Catalina.
We may earn a commission for purchases using our links. Learn more.
Up and upAnalyst says iPhone 12 will cost more even without charger and headphones
Jeff Pu, an analyst at Chinese research firm GF Securities, predicts that Apple will raise the price of the iPhone 12 by at least $50.