Hello! In this article, I will give the download link for macOS Catalina. You will learn how to Download macOS 10.15 Catalina VMware Image File. After macOS Mojave, Apple released the macOS Catalina beta version at WWDC 2019. However, with that release of beta version developers knew about errors and bugs. For instance, in the beta version of macOS Catalina, there were different kinds of errors and with time finally, Apple announced the macOS Catalia final. It was out late in 2019 and as always Catalina was very impressive. Apple upgraded the new Mac operating system with dozen of new features and functions. Users who want to use the latest Apple OS with VMware Workstation. They can now download macOS 10.15 Catalina VMware Image File and install it on their computer.
Jan 31, 2020 So, install Mac OS Catalina on VMware then download VMware virtual VMDK file. Download macOS 10.15 Catalina VMware Image. When you download the Mac OS Catalina VMDK file, then you ought not to utilize that file straightforwardly for the installation. First, make a duplicate of that document and utilize one of them for VirtualBox and the.
Download macOS 10.15 Catalina VMware Image File

Moreover, after downloading if you don’t know how to install it on your computer. Then you will get the guide on how to install macOS Catalina on VMware as well. There are many virtual machines that provide you the ability to install an operating system on another operating system easily. However, one of the best is VMware Workstation and easily to use. It will good for as well to install macOS Catalina on VMware therefore if anything goes wrong way then you can just delete it without losing your data.
All I can say is that you can install macOS VMware and VirtualBox easily and learn about them. Moreover, Apple finally released the final version of macOS Catalina in which they fixed many issues that developers were facing which using the beta version. Thus they have bought a few new changes as well. Furthermore, you will get all the ideas for downloading and installing macOS Catalina on VMware in this article.
Top Features of macOS 10.15 Catalina
1. Find My App
2. Run iOS Apps on macOS Catalina
3. Screen Time for macOS Catalina
4. Apple Pencil can be used in Catalina
5. Sidecar: Use your iPad as the second screen
6. TV, Podcast and Music all get different apps
7. Supports 64-bit Applications
8. Activation Lock and Privacy
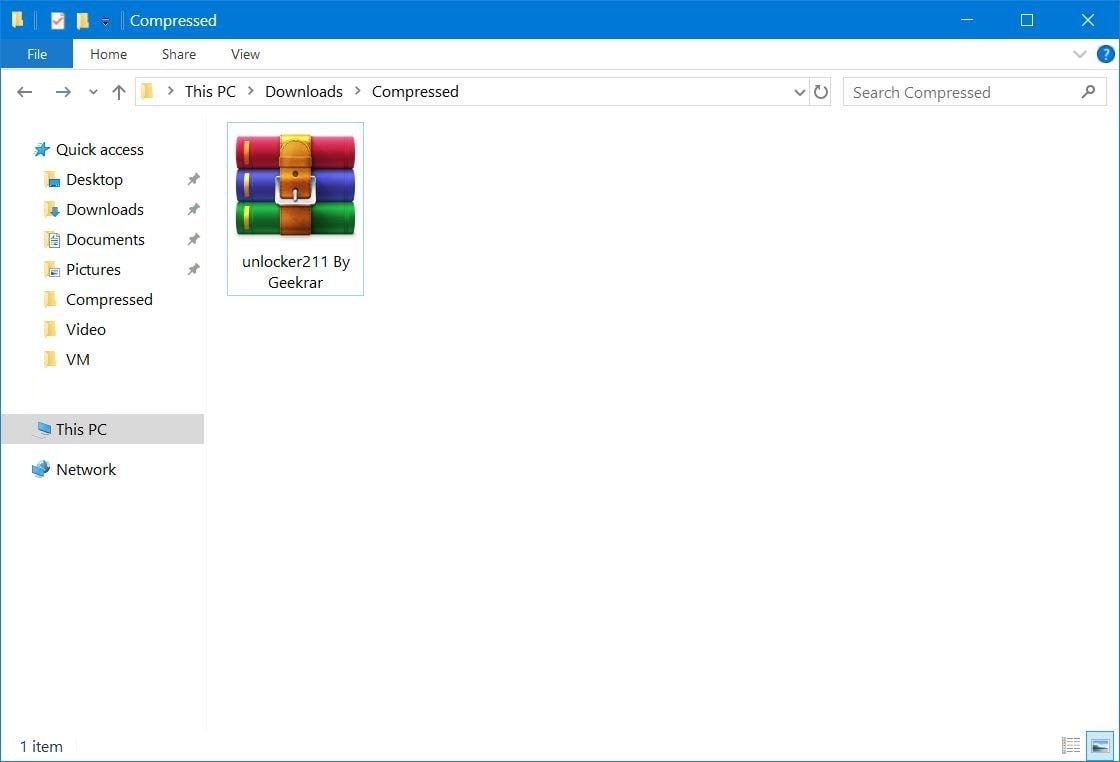
9. Approve macOS Actions on Apple Watch
10. Photos app for better curation
11. Run unauthorized Apps
12. Copy & Paste data to iOS devices via Finder
Should I install macOS Catalina on VMware?
This is the question that you should bethink before you try any Mac operating system on VMware. Therefore, VMware is one of the few virtual machines which provides you with the best features to use another operating system on your PC. You can use VMware Workstation for the different operating systems (OS) such as Windows, macOS, Linux and more. Furthermore, It’s a free and open-source virtual machine that is easy to use. Compare to other virtual machines, VMware is a better user-friendly.
For installing macOS on VMware workstation all you need is macOS Catalina’s virtual image. Once you download the virtual image then you can easily install it on your VMware. The only competition that VMware has is VirtualBox. However, still VMware better quality over VirtualBox where it allows you to run more than one operating system at a time.
Overall, VMware does it better than the rest virtual machines. So for better performance, you have to install VMware tools after installing VMware Workstation. It will enable the rest of VMware features and functions and help you to use it. Therefore, if you want to use macOS Catalina on your computer then I recommend you to use VMware because it’s better and faster than other virtualization machines.
RELATED ARTICLES:
Download macOS Catalina VMware Image
In order to download macOS Catalina VMware Image, I recommend you to have a good internet connection. The virtual image of macOS Catalina for VMware is a heavy file. So if while downloading if your internet stop working then you will lose your Image file. Moreover, the macOS Catalina VMware image will be uploaded into two different servers. For instance, you will be able to download the VMware image from Google Drive and MediaFire. Due to that, it’s a trust and free from viruses. Although both have the same image therefore you can download it from any of the servers.
There are sometimes when the virtual image from Google Drive might give an error. It’s not because the file isn’t working but it has high traffic for which you get quota exceeded error. You don’t have to worry about that because there’s a solution for that you can head here to fix it Bypass Google Drive Download Limit (Quota Exceeded) Error.
Here’s how to Download macOS Catalina VMware Image File:
- Download macOS Catalina 10.15 VMware Image (All in One – Google Drive): You can download VMware image in just one file from in one file if you have good internet. Therefore, you won’t have to download other files.
- Download macOS Catalina 10.15 VMware Image (7 from 7 – Google Drive): If you have a slow internet then you can try this by downloading each one separately.
- Download macOS Catalina 10.15 VMware Image (All in One – MediaFire): If the Google Drive images don’t download you can download one full from MediaFire.
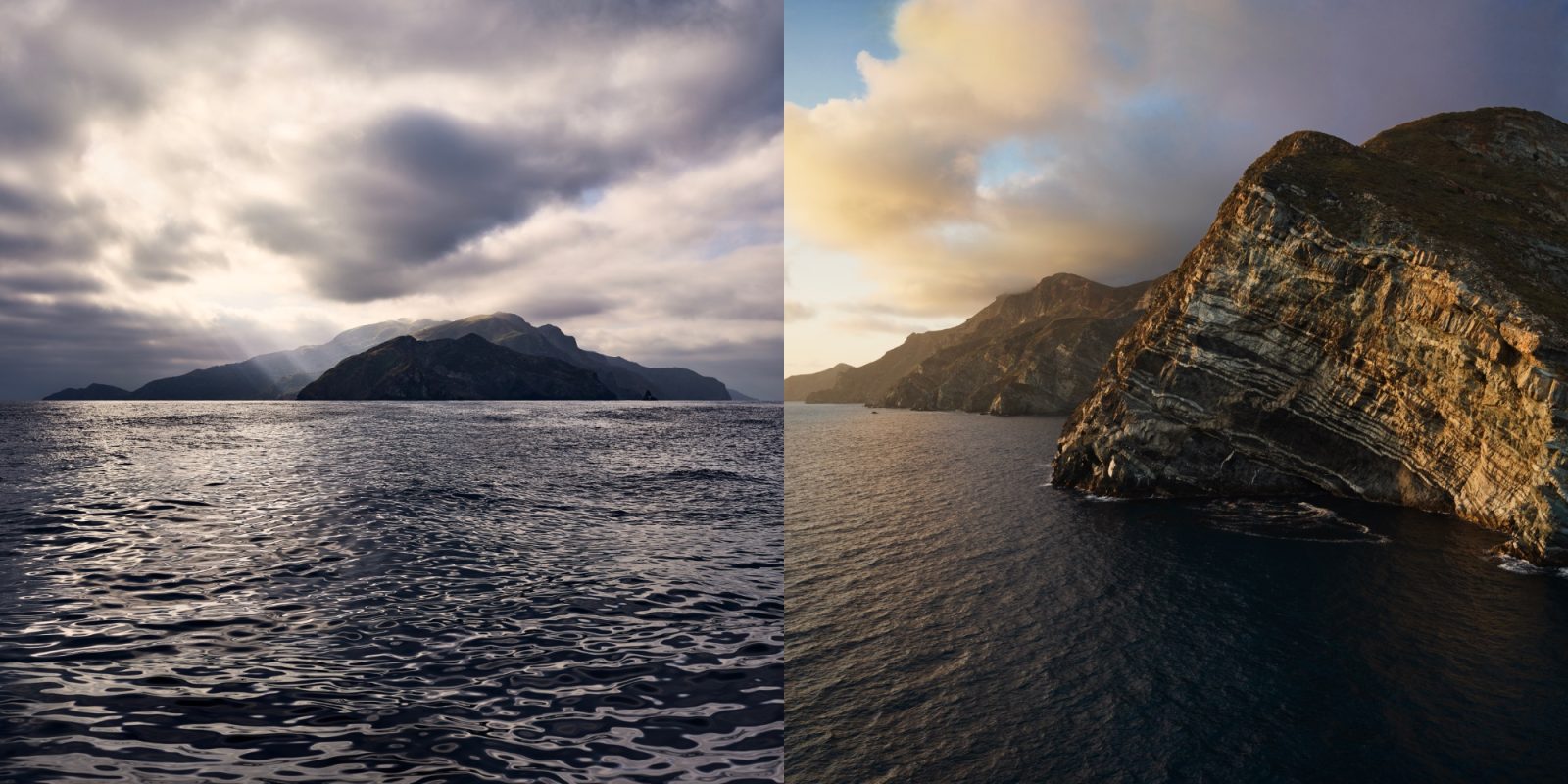
The Zip file contains the password and the password is Geekrar.com
Install macOS 10.15 Catalina on VMware on Windows
Now that you have downloaded the macOS Catalina Final Image then you might search on how to install macOS 10.15 Catalina on VMware on Windows. However, the method of how to install is quite easy to do and I will give you a complete guide on it. In this case, you are going to download and install VMware Workstation’s latest version on your computer then you can download the Virtual Image for macOS Catalina. After that, you will be able to install macOS Catalina on VMware on Windows. Follow on from the link below where it will take you to the full guide of the installation process.
Final Point
That’s all for Download macOS 10.15 Catalina VMware Image File. You can find all of these guides on VMware on site. If you have a question or confused about anything then let me know in the comment section. Feel free to share this with your friends.
In this article you will learn, how to download macOS Catalina virtual image for VirtualBox and VMware. As you are aware that apple released macOS Catalina Beta. Moreover, there are paramount feature which has added on Mac operating system. However, this latest version of macOS Catalina is in Beta version. Therefore, Beta means there still needs modification for OS to work completely fine.
Therefore, Installing macOS Catalina on Virtual machine is one of the best option. Because, You will not worry about any issue and bugs about Latest macOS Catalina. However, to install macOS Catalina on VirtualBox or VMware Needs Virtual image. Therefore, I will show you how to download macOS Catalina?
Download macOS Catalina Virtual Image
Download Mac Os Catalina Vmware Image
You can easily download macOS Catalina Virtual image by the steps Below.
Contents
Step 1: The Versions You Should Download
To download macOS Catalina Virtual image. There are two versions. One for the VirtualBox. Second for the VMware. However, I will provide the the virtual image which will work on both of them. Therefore, you don’t need to download separate image for VirtualBox and VMware. When you will download the virtual image. You will be able to use that for both virtual machine. Either, you are going to install on VirtaulBox or VMware.
However, remember that when you will download virtual image. Then, you should not use directly that file for the installation. Therefore, you have to copy the file somewhere else. Further, use the second copy for the macOS Catalina installation. Because, once you install macOS Catalina from the virtual image. Then, you cannot use that for second install. Because, when you will use the virtual image for the installation. Then virtual machine will change the setting on virtual image.
Therefore, you should take a copy for virtual image when you will download.
Step 2: Virtual Image – One Full
Virtual Image one full is for all people with high internet speed. Therefore, when you will download the file. Then, you don’t need to download again and again. Just Download one full size. One the downloading will ends. Then you will get the virtual image on one single zip file.
Macos Catalina Image File
Download Virtual image One Full: Download Link
Fix Download Limit: Download Quota Exceeded For This File
Step 3: Virtual Image – 6 of 6:
Moreover, the macOS Catalina Virtual image is 6GB. Therefore, if you have slow internet. Then there will be problem for you to download macOS Catalina Virtual image. Since, you have slow downloading. Therefore, we have provided 6 of 6 version. Which means 6GB is separated to 6 smaller zip files. Therefore, you have to download each rar files separately. Once, all files downloaded. Then, you have to extract that as a once file.
Mac Os Catalina Download For Vmware 10
Download Virtual image 6 of 6: Download Link
Fix Download Limit: Download Quota Exceeded For This File
Step 4: Extract macOS Catalina Image
Either you will download macOS Catalina either 6 of 6 or one full virtual image. Then, you cannot use the rar file directly in virtual machine. Therefore, you have to extract image from the rar file. Then, you have use the extracted image on virtual machine to install macOS Catalina.
Mac Os Catalina Iso Download For Vmware
Similarly, for extracting image you must have third party software. There are some well-known software which use to extract rar files. Therefore, most of the people use Winrar and 7zip to extract the file. Therefore, you can get the software for free. I will provide you the link below to download the file easily.
When you will install the software. Then right-click on the file which you downloaded. Further, click on Extract Here. Finally, you will be able to see the original file of Catalina Installer.vmdk image in folder.
Step 5: macOS Catalina Installation is ready
Now you are ready to install macOS Catalina on Virtual machine. If you want to install th operating system with comprehensive guide. Then click the links below to install macOS Catalina on VirutalBox or VMware.
This both article will help you pefectly get macOS Catalina on virtual machine.
Mac Os Catalina Download For Vmware Windows 10
Conclusion: I hope you find this article helpful. However, if you have any problem or question. You can write that in comment box below. I will write you back. Thank you.