Insert the USB drive. Open the Disk Utility app. Select the USB drive and click the Erase button. Choose the Name as Untitled, Format as OS X Extended (Journaled) and select Scheme as GUID Partition Map. This option is used for all Intel-based Mac computers.
These advanced steps are primarily for system administrators and others who are familiar with the command line. You don't need a bootable installer to upgrade macOS or reinstall macOS, but it can be useful when you want to install on multiple computers without downloading the installer each time.
Create Usb Boot Disk For Macos Download
Download macOS
Find the appropriate download link in the upgrade instructions for each macOS version:
macOS Catalina, macOS Mojave, ormacOS High Sierra
Installers for each of these macOS versions download directly to your Applications folder as an app named Install macOS Catalina, Install macOS Mojave, or Install macOS High Sierra. If the installer opens after downloading, quit it without continuing installation. Important: To get the correct installer, download from a Mac that is using macOS Sierra 10.12.5 or later, or El Capitan 10.11.6. Enterprise administrators, please download from Apple, not a locally hosted software-update server.
OS X El Capitan
El Capitan downloads as a disk image. On a Mac that is compatible with El Capitan, open the disk image and run the installer within, named InstallMacOSX.pkg. It installs an app named Install OS X El Capitan into your Applications folder. You will create the bootable installer from this app, not from the disk image or .pkg installer.
Use the 'createinstallmedia' command in Terminal
- Connect the USB flash drive or other volume that you're using for the bootable installer. Make sure that it has at least 12GB of available storage and is formatted as Mac OS Extended.
- Open Terminal, which is in the Utilities folder of your Applications folder.
- Type or paste one of the following commands in Terminal. These assume that the installer is still in your Applications folder, and MyVolume is the name of the USB flash drive or other volume you're using. If it has a different name, replace
MyVolumein these commands with the name of your volume.
Catalina:*
Mojave:*
High Sierra:*
El Capitan: - Press Return after typing the command.
- When prompted, type your administrator password and press Return again. Terminal doesn't show any characters as you type your password.
- When prompted, type
Yto confirm that you want to erase the volume, then press Return. Terminal shows the progress as the bootable installer is created. - When Terminal says that it's done, the volume will have the same name as the installer you downloaded, such as Install macOS Catalina. You can now quit Terminal and eject the volume.
* If your Mac is using macOS Sierra or earlier, include the --applicationpath argument, similar to the way this argument is used in the command for El Capitan.
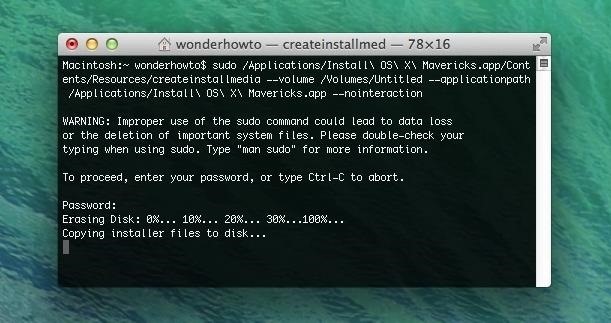
Use the bootable installer
After creating the bootable installer, follow these steps to use it:
- Plug the bootable installer into a compatible Mac.
- Use Startup Manager or Startup Disk preferences to select the bootable installer as the startup disk, then start up from it. Your Mac will start up to macOS Recovery.
Learn about selecting a startup disk, including what to do if your Mac doesn't start up from it. - Choose your language, if prompted.
- A bootable installer doesn't download macOS from the Internet, but it does require the Internet to get information specific to your Mac model, such as firmware updates. If you need to connect to a Wi-Fi network, use the Wi-Fi menu in the menu bar.
- Select Install macOS (or Install OS X) from the Utilities window, then click Continue and follow the onscreen instructions.
Learn more
For more information about the createinstallmedia command and the arguments that you can use with it, make sure that the macOS installer is in your Applications folder, then enter this path in Terminal:
Catalina:
Mojave:
High Sierra:
El Capitan:
Apple hasn’t shipped operating systems on physical media in a full decade, but there are still good reasons to want a reliable old USB stick for macOS Catalina. Luckily, it's not hard to make one—either with a handy graphical user interface or some light Terminal use. Here's what you need to get started:
- A Mac that you have administrator access to. We've created a USB stick from both Mojave and Catalina, but your experience with other versions may vary.
- A 16GB or larger USB flash drive or a 16GB or larger partition on some other kind of external drive. A USB 3.0 drive will make things significantly faster, but an older USB 2.0 drive will work in a pinch; 8GB drives worked for Mojave and older versions of macOS, but the Catalina installer is just a little too large to fit.
- The macOS 10.15 Catalina installer from the Mac App Store (in High Sierra or older macOS versions) or the Software Update preference pane in Mojave. The installer will delete itself when you install the operating system, but it can be re-downloaded if necessary.
- If you want a GUI, take a look at Ben Slaney's Install Disk Creator from MacDaddy. There are other apps out there that do this, but this one is quick and simple.
If you want to use this USB installer with newer Macs as they are released, you'll want to periodically re-download new Catalina installers and make new install drives. Apple rolls support for newer hardware into new macOS point releases as they come out, so this will help keep your install drive as universal and versatile as possible.
There's also one new consideration for newer Macs with Apple's T2 controller chip—as of this writing, that list includes the iMac Pro, the 2018 Mac Mini, the 2018 MacBook Air, and 2018 and 2019 MacBook Pros, though Apple keeps an updated list here. Among this chip's many security features is one that disallows booting from external drives by default. To re-enable this feature, hold down Command-R while your Mac reboots to go into Recovery Mode and use the Startup Security Utility to 'allow booting from external media.' If you're trying to install an older version of macOS, you may also need to go from Full Security to Medium Security to enable booting, but if you're just trying to install the current version of macOS, the Full Security option should be just fine. And if you're just doing an upgrade install rather than a clean install, you can run the Catalina installer from the USB drive from within your current installation of macOS, no advanced tweaking required.
The easy way
Once you've obtained all of the necessary materials, connect the USB drive to your Mac and launch the Install Disk Creator. This app is basically just a GUI wrapper for the terminal command, so it should be possible to make install disks for versions of macOS going all the way back to Lion. In any case, it will work just fine for our purposes.

Install Mac Os From Flash Drive
Install Disk Creator will automatically detect macOS installers on your drive and suggest one for you, displaying its icon along with its path. You can navigate to a different installer if you want, and you can also pick from all the storage devices and volumes currently connected to your Mac through the drop-down menu at the top of the window. Once you're ready to go, click 'Create Installer' and wait. A progress bar across the bottom of the app will tell you how far you have to go, and a pop-up notification will let you know when the process is done. This should only take a few minutes on a USB 3.0 flash drive in a modern Mac, though using USB 2.0 will slow things down.
The only slightly less-easy way
The Install Disk Creator is just a wrapper for the terminal command to create macOS install disks, so if you’re comfortable formatting your USB drive yourself and opening a Terminal window, it’s almost as easy to do it this way. Assuming that you have the macOS Catalina installer in your Applications folder and you have a Mac OS Extended (Journaled)-formatted USB drive (which is to say, HFS+ and notAPFS) named 'Untitled' mounted on the system, you can create a Catalina install drive using the following command.
sudo /Applications/Install macOS Catalina.app/Contents/Resources/createinstallmedia --volume /Volumes/Untitled
The command will erase the disk and copy the install files over. Give it some time, and your volume will soon be loaded up with not just the macOS installer but also an external recovery partition that may come in handy if your hard drive dies and you're away from an Internet connection. If you would like to create an install drive for a macOS version other than Catalina, just tweak the paths above to refer to Mojave or High Sierra instead.
Create Usb Boot Disk For Macos Windows 7
Whichever method you use, you should be able to boot from your new USB drive either by changing the default Startup Disk in System Preferences or by holding down the Option key at boot and selecting the drive. Once booted, you'll be able to install or upgrade Catalina as you normally would. You can also use Safari, Disk Utility, or Time Machine from the recovery partition to restore backups or troubleshoot.